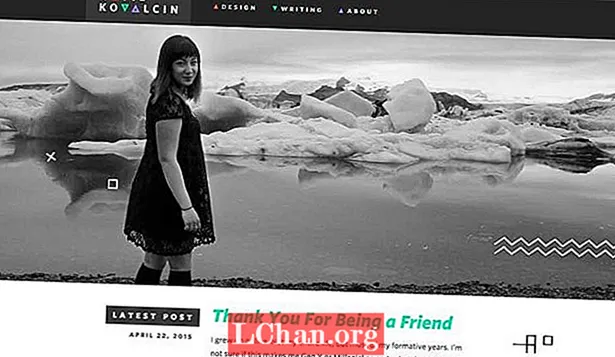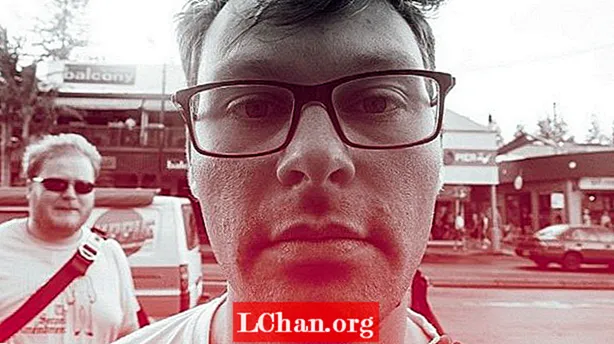Мазмұны
- 01. Қайталамаңыз: оның орнына данасы
- 02. Жазық проекциямен уақытты үнемдеңіз
- 03. Пропорционалды өңдеуді қолданыңыз
- 04. Бұғаттау үшін Pose Кітапханаларын қолданыңыз
- 05. Renderfarm-ді уақытша орнату үшін Network Render қолданыңыз
- 06. Көзді қадағалау үшін демпфедтік трек қолданыңыз
- 07.Анимациядағы қателерді түзету үшін мүсінді қолданыңыз
- 08. Композитор түйіндерін сахна жолақтары арқылы VSE-ге жіберіңіз
- 09. Түсті көлеңкеге және ғаламдық жарықтандыруға салыңыз
- 10. Автоматты түрде қосу кезінде тек қол жетімді кірістіруді қолданыңыз
- 11. Үлкен жобаларды бағалау үшін негізгі файлдарды орнатыңыз
- 12. Қашықтағы ынтымақтастықты басқару үшін жалған қолданушыларды орнатыңыз
- 13. Жылдам такелаж жасау үшін Rigify қолданыңыз

Блендер тегін болуы мүмкін, бірақ бұл әуесқойларға арналған құрал ғана емес. Күшті ашық көзі бар 3D пакет қазір Blender Foundation-тың өзінің «ашық фильмдерінен» бастап иллюстрацияларға, анимациялық жарнамаларға және тіпті визуалды эффектілерге дейінгі әртүрлі кәсіби жобаларда қолданылады.
Блендер негіздері Интернетте қол жетімді оқу материалдарымен жақсы қамтылғанымен, кәсіби пайдаланушылардың осы жаңа тобына бағытталған ақпарат аз.
Бағдарламалық жасақтаманы барынша тиімді пайдалануға көмектесу үшін біз әлемдегі 8 жетекші Blender суретшілерінің бесеуінен нақты өндіріс жағдайында тезірек және ақылды жұмыс жасау туралы кеңестер беруін сұрадық.
01. Қайталамаңыз: оның орнына данасы

Нысанның көшірмесін жасау үшін [Shift] + [D] орнына [Alt] + [D] пернелер тіркесімін қолданып, едәуір күрделі көріністер жасауға және көрсетуге болады. Жаңа объект жадының қолданылуын азайтып, түпнұсқа сияқты торлы деректермен бөліседі. Одан да жақсы, бір объектіге енгізілген кез-келген өзгеріс басқаларына да қолданылады, бұл сізге бірден жүздеген объектілерді жаңартуға мүмкіндік береді. - Ян Гюберт, 3D суретшісі
02. Жазық проекциямен уақытты үнемдеңіз

Сізден қашып құтылуға болатын кезде, негізгі геометриядағы тез және лас жазық проекцияны қолдану арқылы ультрафиолет картасын түсірмеңіз. Сіз бірнеше минут ішінде күрделі, шынайы объектілерді жасай аласыз. Көп жағдайда нәтиже алыстан бірдей болып көрінеді. - IH
03. Пропорционалды өңдеуді қолданыңыз

Сізде жүздеген жеке заттарды қамтитын көрініс бар делік: мысалы, тастар немесе өсімдіктер геометриясы. Олардың әрқайсысын қолмен орналастыру мәңгілікке созылатын болады, сондықтан процесті жылдамдату үшін пропорционалды редакциялау құралын қолданыңыз.
Бір нысанды таңдап, пропорционалды өңдеуді қосу үшін [O] басыңыз. Енді тінтуір дөңгелегін бір уақытта айналдыру кезінде жылжу, масштабтау немесе айналдыру үшін [G], [S] немесе [R] пернелерін басыңыз. Сіз пропорционалды редакциялау аймағындағы барлық нысандарға (ақ шеңбермен көрсетілген) әсер ететінін көресіз. Тінтуір дөңгелегі аймақтың өлшемін өзгертеді.
Пропорционалды өңдеуді Falloff-тің көптеген түрлеріне орнатуға болады (пропорционалды өңдеу түймесінің көк шеңберінің айналуымен көрсетіледі). Кездейсоқ таңдау жұмсақ таңдау аймағында объектілерді кездейсоқ аударуға, айналдыруға және масштабтауға әкеледі - бұл көріністі органикалық сезіну үшін сахнаны «бұзу» үшін пайдалы.
Бұл трюк көрінетін көріністердің барлық қабаттарында жұмыс істейтіндіктен, әсер еткіңіз келмейтін нысандарды бөлек қабатқа салыңыз, содан кейін бұл қабатты өшіріңіз. - Джеймс Нил, Қызыл Картельдің негізін қалаушы серіктес
04. Бұғаттау үшін Pose Кітапханаларын қолданыңыз

Pose Кітапханалары - анимацияда дөрекіліктің, әсіресе бет анимациясы мен ерін синхрондаудың тамаша тәсілі. Бұл әсіресе сіздің қондырғыңыз фонема формалары үшін фигура кілттеріне ғана емес, сүйектер мен драйверлерді қолданған жағдайда өте пайдалы.
Мен ернімді синхрондау үшін сүйек тобын құрғанды және фонемаларды жасау үшін сол басқару элементтерін қолданғанды ұнатамын. Әр фонема менің кейіпкерлерімнің позалар кітапханасында поза ретінде сақталады ([Shift] + [L]).
Анимация кезінде ерінді синхрондау сүйектер тобындағы сүйектерді таңдап, кітапхананы алдын ала қарау режиміне өту үшін [Ctrl] + [L] басыңыз. Содан кейін кітапханадағы позалар бойынша айналу үшін тінтуірдің айналдыру дөңгелегін немесе [Бет жоғары] / [Бет төмен] көмегімен пайдалануға болады. Позаңызды таңдап, негізгі кадрларыңызды салыңыз. Бұл сіздің уақытыңызды дәл келтіру үшін ерін синхронизациясындағы алғашқы өрескел өтуіңізде жұмыс істейді.
Келесі рұқсатта сіз мультипликацияңызға жеке тұлға қосу үшін бет басқару элементтерін реттей аласыз. Позе кітапханасы - бұл тек іс-әрекеттің ерекше түрі болғандықтан, оны кез-келген көрініске оңай қосуға болады. - Джейсон ван Гумстер, Hand Turkey студиясының иесі
05. Renderfarm-ді уақытша орнату үшін Network Render қолданыңыз

Рендерлік қозғалтқышты Blender Render-ден Network Render-ге ауыстырудан бастаңыз. Негізгі түйінде Render Properties панелінен Network Settings (Желі параметрлері) панелінен Master (Мастер) таңдаңыз. Қызметті бастау батырмасын басқан кезде, ферманың күйін сол машинада веб-шолғышты ашып, http: // localhost: 8000 сілтемесі арқылы көруге болады. Негізгі түйін іске қосылған кезде, басқа машиналарға барып, оларды құл етіп орнатыңыз.
Бұл мастер түйіндегідей қадамдар: Master-дің орнына Network Settings ішінен Slave таңдаңыз. Машиналар бір желіде болады деп ойласаңыз, «Қызметті бастау» батырмасын басқанда, құл түйіні автоматты түрде шеберді табуы керек.
Көрсету үшін сіз шығарғыңыз келетін құрылғыға өтіп, Network Render тармағына ауысып, Network Settings ішінен Client таңдау арқылы клиентті орнатыңыз. Жаңарту батырмасын бассаңыз, клиент автоматты түрде негізгі түйінді табуы керек.
Енді сіз өзіңіздің анимацияңызды уақытша фермаңызда «Жұмыс параметрлері» панеліндегі «Желідегі анимация» батырмасын басу арқылы көрсете аласыз. - JvG
06. Көзді қадағалау үшін демпфедтік трек қолданыңыз

Blender’s Track To шектеулері нысандарды немесе сүйектерді нысанаға бағыттау үшін ыңғайлы. Өкінішке орай, ол сондай-ақ гимбал (немесе Эйлер) айналымына негізделген, бұл оны таңқаларлықтай етіп жасай алады.
Кейде бұл мінез-құлық сіз қалаған нәрсеге айналады (мысалы, мұнаралар үшін), бірақ, әдетте, олай емес (мысалы, көзге қарай): сіздің қалағаныңыз - объекттің айналуынан бастап тура айналу жолынан бастап тура бағытта жүруіне тура келеді мақсат. Бақытымызға орай, Blender-де дәл осылай жасайтын шектеу бар: ол демпфтік трек деп аталады.
Көп жағдайда Демпедті тректі «To To» орнына ауыстыру сізге қажетті нәтиже береді. - NV
07.Анимациядағы қателерді түзету үшін мүсінді қолданыңыз

Мүсін құралын қолданудың ең керемет тәсілдерін маған аниматор және мұғалім Даниэль Мартинес Лара көрсетті.
Тек статикалық нысандарды мүсіндеудің орнына, оны анимацияларды жылтырату үшін кейіпкерлердің пішінін өзгерту үшін қолдануға болады. Бұл деформацияны түзетуге, қосымша созуды қосуға немесе позаның сұлбасын өзгертуге мүмкіндік береді - сүйектермен жасалуы қиын, бірақ оңай сызылады.
Бұл тек Blender-дің ең жаңа құрылымдарында жұмыс істейді (2.56+). Анимация аяқталғаннан кейін Mesh Properties тармағына өтіп, Shape Keys панелін табыңыз.
Тізімнен таңдалған Basic батырмасын таңдап, жаңа пішін пернесін қосу үшін қосу белгісін басыңыз. Одан кейін, ойнату тақтасын өзгерткіңіз келетін жақтауға жылжытыңыз, түйреуіш белгішесін басып, мүсін режиміне өтіңіз.
Мүсін жасау үшін мен пішінді үлкенірек өзгерту үшін Grab құралын, содан кейін проблемалы аймақтарды тегістеу үшін Smooth құралын қолданғанды жөн көремін.
Өзгерістеріңізге риза болғаннан кейін мүсін режимінен шығып, мән жүгірткісімен ойнаңыз. Курсорды жүгірткінің үстіне апарыңыз да, [I] пернесін басып, эффектке уақыт ішінде ену мен шығуды жандандыру үшін негізгі кадрларды салыңыз. - Уильям Рейниш, Big Buck Bunny және Sintel аниматоры
08. Композитор түйіндерін сахна жолақтары арқылы VSE-ге жіберіңіз

Blender-ді қозғалыс графикасы үшін қолданғанда, түйін редакторы мен бейне реттілігі редакторының арасында салқын қол алысу мүмкіндігі бар.
Егер түсіру үшін VSE қамтамасыз ете алатыннан гөрі көбірек әсер етілу қажет болса, композициялық экран орналасуына ауысыңыз және жаңа бос көріністі жасаңыз (мен көріністі кадрдың атымен атағанды ұнатамын).
Кескінді түйін редакторына енгізу үшін кескінді енгізу түйінін қолданыңыз, түйінде және көріністе бастапқы және соңғы кадрларды реттей аласыз.
Осы сәттен бастап сіз кез келген салқын композиттік эффектілерді қоса аласыз. Бейнені өңдеу экранына қайта оралғанда (ол сіздің редакциялау сахнасында болуы керек), түсіріліміңізді композиторлық сахнаға арналған VSE-ге көрініс жолағын қосып ауыстырыңыз.
Бонус ретінде, егер сіз Композиторлық және Бейнені өңдеуден басқа экранның барлық орналасуын жойсаңыз, онда сіз өзіңіздің композициялық көрінісіңізбен [Ctrl] + [сол жақ көрсеткі] және [Ctrl] + [оң жақ көрсеткі] арқылы өңдеу сеансының арасында тез секіре аласыз. - JvG
09. Түсті көлеңкеге және ғаламдық жарықтандыруға салыңыз

Блендерде әдепкі бойынша көлеңкелер мен GI қара болып табылады. Бұл әрқашан жақсы нәтиже бере бермейді. Егер сіз Pixar-дің жұмысын қарасаңыз, мысалы, көлеңке көбінесе қараңғы, диффузиялық түстің қаныққан нұсқасы болып табылады.
Композиторда бұл әсерге жеке GI және көлеңкелі өтуді шығару үшін өз қабатын көрсету арқылы қол жеткізуге болады. Көлеңкеңізді / GI-ді таңдау түстерімен көбейту үшін Mix түйінін қолданыңыз, оларды нәтижеге жету үшін бейнеңізге қайта қосыңыз.
Біз кейде GI немесе көлеңкелері жоқ көріністі (Scene01) және сол көріністің бірдей көшірмесін (Scene02) тек GI мен көлеңкелі қабаттарды алу үшін жасаймыз. Scene01-ден сол қабаттарды композициялау үшін композиторды қайтадан Scene01-ге қолданыңыз, бізге қажет көлеңке түсіне жету үшін көбейту немесе қосу күйіне орнатылған Mix түйінінің ішіндегі түс таңдағышты қолданыңыз. - Дж
10. Автоматты түрде қосу кезінде тек қол жетімді кірістіруді қолданыңыз

Blender, көптеген 3D қосымшалары сияқты, объектіні немесе сүйекті жылжытқанда негізгі кадрларды автоматты түрде енгізетін функцияға ие. Блендер бұл мүмкіндікті автоматты түрде негізгі кадрлау немесе «автокей» деп атайды. Маған анимацияны ұнатамын, өйткені ол пернелерді басуды үнемдейді, әйтпесе кейде өзім жұмыс істеп жүрген позаның негізгі бөлігін ұмытып кетемін.
Автокейді пайдаланудың жетіспеушілігі - ол сонымен қатар сіз анимациялағыңыз келмейтін нәрселерге кілттер қояды. Мысалы, егер мен камераның немесе шамдардың күйін өзгертсем, содан кейін оларды басқа кадрда қайтадан өзгертсем, бұл мен оларды қаламаймын, тіпті олар анимацияға әкеледі. Бақытымызға орай, Блендер мұны шешудің әдісін ұсынады: Тек кірістіру қол жетімді. Бұл опцияны қосқан кезде автокей тек анимацияланған нәрселердің кілттерін ғана орнатады. Бірдеңе бірінші рет басқанда, оны қолмен жасау керек, бірақ содан бастап процесс автоматты түрде жүреді.
Бұл сізге қолмен пернелеуді Blender-ге «мұның анимациялық болғанын қалаймын» деп айтуға мүмкіндік береді. Осыдан бастап, Блендер қалғанын автокеймен басқарады. - Натан Вегдал - штаттан тыс 3D суретшісі
11. Үлкен жобаларды бағалау үшін негізгі файлдарды орнатыңыз

Көптеген ірі анимациялық жобалар көптеген жеке кадрларды қадағалап отыруды және соңында оларды үнемі бағалап отыруды талап етеді. Мұны істеу үшін сіз Blender секвенсоры мен композиторды қолдана аласыз.
Алдымен бос .blend файлын бастаңыз. Бұл сіздің басты файлыңыз болады. .Blend түсірілген файлдардан сізге қажет әр көріністе сілтеме жасаңыз және оларды негізгі файлдағы секвенсордың уақыт шкаласы бойынша орналастырыңыз. (Бұл редакторға көмектеседі, өйткені Blender секвенсоры әр көріністің OpenGL нұсқасын шығарады, бұл әр көріністен соңғы туындыларды нақты уақытта көруге жеңілдетеді.)
Енді сіз анимацияның әр бөлімі үшін көрініс пен сезімді орната аласыз. Бірдей визуалды қасиеттерге ие болуы керек кадрлар тобын таңдап, оларды «Master Comp» тобын немесе орынды тапқыр деп атай отырып, негізгі файл ішіндегі түйіндерді біріктіріңіз. Жеке түсірілген файлдардың әрқайсысына өтіп, Мастерге сілтеме жасаңыз
Comp тобы.
Енді кез-келген суретші өз жұмысын жаңартқан кезде (мысалы, активті, анимацияны, жарықтандыруды немесе белгілі бір композицияны жаңарту үшін) басты файлға жауапты адамға нақты көріністі қайта жүктеуін және сол жаһандық сезім сақталады.
Негізгі файл өңдеуді де, жаһандық композиттік топты да (бағаны) басқаратындықтан, осы негізгі файл арқылы көрсету бүкіл жобаны нақты шешім тізімімен және композициялық гаммамен көрсетуге мүмкіндік береді. - Дж
12. Қашықтағы ынтымақтастықты басқару үшін жалған қолданушыларды орнатыңыз

Red Cartel студиядан тыс қашықтықта жұмыс жасайтын суретшілермен жиі ынтымақтастықта болады. Құбырды мүмкіндігінше тегіс ұстау үшін біз Blender-дің тамаша кітапханалық жүйелерін қолданамыз. Үлкен сахналық файлдар үшін деректерді беру ұзақ уақытты алады, сондықтан аниматорлар үшін біз олардың Blender-ді үнемдеуін сұраймыз
кейіпкер / камера әрекеттері үшін ерекше атаулары бар сахна.
Егер олар барлық тиісті жұмыс геометрияларын жойып, олардың соңғы әрекетін жалған қолданушы ретінде көрсетсе (Dopesheet / Action Editor ішіндегі сол әрекеттің жанындағы F батырмасы), бұл мәліметтер блогы бос .blend файлында сақталады.
Бұл файлдың көлемін едәуір азайтады, оны интернет арқылы тасымалдау тезірек болады. Жүктелгеннен кейін, біздің жергілікті суретшілер қашықтағы суретшінің жаңартылған анимациясын алу үшін сол деректерді соңғы көрініске қосады немесе байланыстырады.
Бұл үшін біз Dropbox-ты (dropbox.com) қатты қолданамыз, және негізгі өңдеу / құрама файл әр қашықтағы орындаушыға арналған Dropbox қалтасын білдіретін болғандықтан, барлық соңғы анимациялар ‘автоматты түрде’ редакциялануда. - Дж
13. Жылдам такелаж жасау үшін Rigify қолданыңыз

Rigify - таңбаларды бұрмалап алу үшін өте пайдалы құрал. Бұрғылау қондырғысын орнатуға бірнеше күн жұмсаудың орнына шектеулер, сценарийлер мен контроллерлер қосу арқылы бұл бүкіл процесті бес минуттық іске айналдырады.
Rigify - бұл плагин, бірақ ол Blender-дің соңғы шығарылымдарымен таратылады. (Мен 2.56 нұсқасын қолданамын.) Оны қолданар алдында оны Файл> Пайдаланушының теңшелімдері> Қондырмаларды таңдап, тізімнен Rigify орнын табу арқылы қосу керек. Құсбелгіні басыңыз.
Әрі қарай, Қосу> Арматура> Адам (Мета-қондырғы) арқылы ‘мета қондырғыны’ қосыңыз (әдепкі бастапқы қондырғы, сіз өзіңіздің жеке баптауыңызды жасайсыз). Мұны сіздің кейіпкеріңізге сәйкес етіп орналастырыңыз және масштабтаңыз.
Өңдеу режиміне өтіп, пропорцияларды барлық сүйектер сіздің торыңызға сәйкес келгенше өзгертіңіз. Арматура құралдар тақтасында X-Axis Mirror қолдануды ұмытпаңыз.
Нысан режиміне оралыңыз және Armature Properties ішіндегі Rigify Buttons панелін табыңыз. Өзіңіздің соңғы қондырғыңызды құру және мета қондырғыны алып тастау үшін Жасау түймесін басыңыз. Жасалған қондырғыға торды қосыңыз және қалқымалы терезеде Автоматты салмақ параметрін таңдаңыз.
Соңғы (қосымша) қадам - қондырғыға жақсы интерфейс қосу үшін UI сценарийін іске қосу. Блендер мәтін өңдегішін ашып, деректер тізімінен rig_ui.py таңдаңыз. Тақырыптағы Run Script батырмасын басыңыз, ал 3D көрінісіндегі ақпараттық панельді [N] қараңыз. Сізде сүйектерге арналған контекстті басқарудың жақсы тізімі болады. - WR