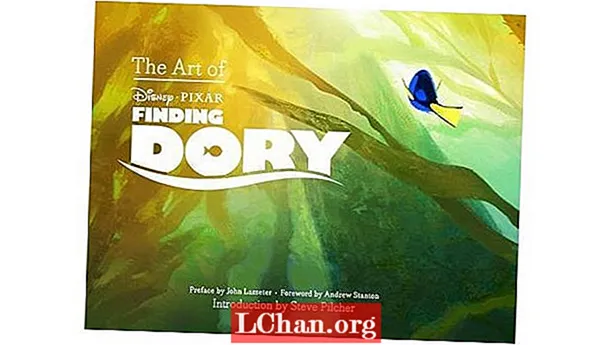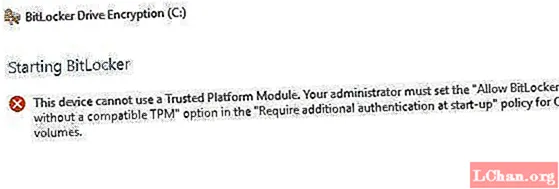
Мазмұны
- 1 бөлім: TPM дегеніміз не (сенімді платформа модулі)
- 2-бөлім: Bitlocker-ді TPM жоқ қалай қосуға болады
- 1-қадам: TPM жоқ Bitlocker мүмкіндігін қосу үшін топтық саясаттағы параметрлерді теңшеңіз
- Қадам 2. Топтық саясаттағы өзгерістерді күшіне ену үшін қолданыңыз
- 3-қадам. Компьютерде Bitlocker орнатыңыз
- Қысқаша мазмұны
Bitlocker - бұл дискілерді кез-келген жүйеден немесе микробағдарламаның рұқсатсыз кіруінен қорғауға мүмкіндік беретін дискілерді шифрлау құралы. Әдетте, Bitlocker дискісін шифрлауды орындау үшін сізге TPM бар компьютерлік жүйе қажет. Егер сіз оны TPM жоқ ашуға тырыссаңыз, сіздің компьютерлік жүйеңіз сізге әкімшіге жүйелік саясат опциясын орнату керектігін айтады. Бұл мақалада біз мұны қалай қарастырамыз үйлесімді TPM жоқ Bitlocker-ге рұқсат етіңіз Windows 10 жүйесінде.

- 1 бөлім: TPM дегеніміз не?
- 2 бөлім: Bitlocker-ді TPM жоқ қалай қосуға болады
1 бөлім: TPM дегеніміз не (сенімді платформа модулі)
Әдістерге бармас бұрын, TPM дәл не екенін білейік. TPM немесе сенімді платформа модулі - бұл Bitlocker шифрлау кілттерін жасайтын және сақтайтын компьютердің аналық платасындағы микрочип. Іске қосу кезінде Windows жүйесіне кіргенде, ол автоматты түрде шифрланған дискіні ашады. Егер біреу сіздің компьютеріңізді бұзғысы немесе дискіні алып тастағысы келсе, ол TPM кілтісіз шифрды шешпейді. Сол сияқты, TPM кілті басқа компьютерге ауыстырылған жағдайда да жұмыс істемейді.
Кейбір компьютерлерде кіріктірілген TPM микрочипі бар, ал басқаларында оны кейінірек қосу қажет. Алайда, егер сіздің компьютеріңізде біреуін қолдамаса, сізге Bitlocker-ді үйлесімді TPM жоқ етіп қосу керек. Қауіпсіздігі аз болғанымен, ол жоқтан гөрі жақсы.
2-бөлім: Bitlocker-ді TPM жоқ қалай қосуға болады
Ең дұрысы, компьютерлік жүйеге TPM чипін орнатып, Bitlocker қолданған жөн. Алайда, егер сіз мұны жасай алмасаңыз, алаңдамаңыз. Bitlocker-ді үйлесімді TPM жоқ етіп қосуға болатын әдіс бар. Ол үшін Bitlocker бағдарламасында әдепкі параметрлерді қайта конфигурациялау қажет болады. Осылайша, сіз шифрлау кілттерін компьютерді жүктеген сайын енгізу қажет бөлек алынбалы құрылғыда сақтай аласыз. Мұны үш қарапайым қадамда жасауға болады:
- 1-қадам: TPM жоқ битлокерді қосу үшін топтық саясаттағы параметрлерді теңшеңіз.
- 2-қадам: күшіне ену үшін топтық саясаттағы өзгерістерді қолданыңыз.
- 3-қадам: Bitlocker-ді компьютерде орнатыңыз.
Ескерту: мұны жасамас бұрын BIOS-ны ең соңғы нұсқасына дейін жаңартыңыз. Сіздің Bitlocker шифрлау процесін аяқтауға уақыт кетуі мүмкін. Уақыттың ұзақтығы дискінің өлшеміне және деректердің көлеміне байланысты болады.
1-қадам: TPM жоқ Bitlocker мүмкіндігін қосу үшін топтық саясаттағы параметрлерді теңшеңіз
Бірінші қадамда біз Bitlocker-ді үйлесімді TPM жоқ етіп қосу үшін топтық саясат параметрін конфигурациялаймыз. Ол үшін сізге:
1. Компьютер экранының төменгі сол жақ бұрышындағы Windows белгішесін басыңыз. Бұл Бастау мәзірін ашады.
2. Іздеу жолына gpedit.msc деп теріп, Enter пернесін басыңыз.
3. Іздеу нәтижелерінен ашу үшін Group Policy Object Editor таңдаңыз.
4. Сол жақ тақтадан компьютердің конфигурациясын табыңыз. Оны кеңейту үшін әкімшілік шаблондарды екі рет басыңыз. Әкімшілік шаблондар астындағы ішкі қалталар пайда болады.

5. Енді Windows компоненттерін екі рет басыңыз.
6. Осы жерден Bitlocker Drive шифрлауды таңдаңыз.

7. Енді Операциялық жүйенің дискілерін басыңыз. Параметрлердің тізімі оң жақта пайда болады.
8. Сол жерден, іске қосу кезінде қосымша аутентификацияны талап ету тармағын екі рет басыңыз. Терезе терезесі пайда болады.
9. «Іске қосу кезінде қосымша аутентификация талап етілсін» әдепкі параметрлері конфигурацияланбағандықтан, біз оларды қосуымыз керек. Мұны істеу үшін Қосу түймесін басу жеткілікті. Қалған опциялар автоматты түрде қосылады. Енді жай ғана OK түймесін басып, Group Policy объектінің редакторын жабыңыз.
Қадам 2. Топтық саясаттағы өзгерістерді күшіне ену үшін қолданыңыз
Осыдан кейін біз gpupdate.exe / force командасы арқылы топтық саясаттың өзгеруін қолдануымыз керек. Ол үшін сізге:
1. Іздеу жолына Пуск батырмасынан CMD теріп, Пәрмен жолын тінтуірдің оң жағымен басып, Әкімші ретінде іске қосу пәрменін таңдаңыз.
2. Іздеу жолына gpupdate.exe / force деп теріп, Enter пернесін басыңыз. Процесс бірнеше минутты алуы мүмкін. Ол аяқталғаннан кейін топтық саясаттың өзгерістері қолданылады.
3-қадам. Компьютерде Bitlocker орнатыңыз
Соңында, сіз Bitlocker Drive шифрлауды алынбалы жад дискісімен немесе USB Flash дискімен қосуыңыз керек. Ол үшін сізге:
1. Бастау мәзірін ашу үшін пернетақтадан Windows пернесін басыңыз. Іздеу жолына Басқару тақтасын теріп, Enter пернесін басыңыз.
2. Осы жерден Жүйе және қауіпсіздік тармағын таңдап, Bitlocker Drive шифрлауын нұқыңыз.
3. Диск үшін Bitlocker-ді қосу үшін Bitlocker-ді қосу түймесін басыңыз.

4. Bitlocker-ді іске қосудың артықшылық беті пайда болады. Дискіні Bitlocker-ге дайындау үшін экрандағы нұсқауларды орындаңыз.
5. Осыдан кейін, іске қосу кезінде дискінің құлпын қалай ашқыңыз келетіндігі сұралады. Сіз «Парольді енгізу» немесе «USB флэш-дискісін енгізу» тармақтарын таңдай аласыз. Егер біріншісін таңдасаңыз, компьютерді іске қосқан сайын сізге пароль енгізу қажет болады. Алайда, екіншісінде, файлдарға қол жеткізу үшін компьютер жүктелген сайын USB дискісін салу қажет болады.
6. Құпия сөзді енгізіп, іске қосу құпия сөзін орнатыңыз.
7. Осыдан кейін, Bitlocker сізден қалпына келтіру кілтін жасауды сұрайды. USB флэш-дискісіне сақтау таңдаңыз.

8. Енді Bitlocker драйверін шифрлауды қосу үшін экрандағы нұсқауларды орындаңыз.
Қысқаша мазмұны
Әдетте, Bitlocker үйлесімді сенімді платформа модулі (TPM) бар компьютерлік жүйені қажет етеді. Алайда, кейбір жағдайларда сізге Bitlocker-ге үйлесімді TPM жоқ рұқсат беру қажет болуы мүмкін. Сондықтан, бұл мақалада Windows 10 жүйесінде үйлесімді TPM жоқ Bitlocker-ге рұқсат беру / қосу туралы қадамдар берілген, Windows құпия сөзін ұмытып қалған жағдайда Windows паролін PassFab 4WinKey арқылы оңай қалпына келтіруге болады. Сонымен, мен сіздермен қоштасу және сәттілік тілеймін!