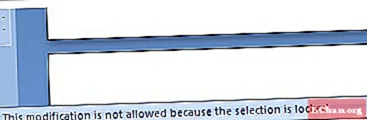Мазмұны
- Көрініс 1. Apple ID құпия сөзін есіңізде сақтағанда өзгертіңіз
- Көрініс 2. Apple ID құпия сөзін ұмытқан кезде өзгертіңіз
- Екі факторлы аутентификация әдісі
- Екі сатылы тексеру әдісі
- Қосымша кеңестер: Apple құпия сөзін iOS құпия сөз реттеушісімен қалпына келтіріңіз
- Төменгі сызық
Apple идентификаторы сіздің Apple құрылғыларыңыз үшін өте маңызды, өйткені онсыз сіз iCloud, Facetime, iMessage қолдана алмайсыз, App Store дүкенінен бағдарламалар орната алмайсыз немесе iTunes қолданбаңыз. Сіз оны қауіпсіздендіріп, Apple идентификаторын және оның құпия сөзін құпия етіп сақтауыңыз керек, сонда ешкім сіздің есептік жазбаңызды жаман әрекеттер үшін қолдана алмайды. Бұл жазбада біз Apple ID құпия сөзін ұмытып қалған болсаңыз немесе құпия сөзді қауіпсіздікке байланысты ауыстырғыңыз келсе, оны өзгертуге нұсқау береміз. Төменде осы мақсатта қолдануға болатын бірнеше әдістер келтірілген.
- Көрініс 1. Apple ID құпия сөзін есіңізде сақтағанда өзгертіңіз
- Көрініс 2. Apple ID құпия сөзін ұмытқан кезде өзгертіңіз
- Қосымша кеңестер: Apple құпия сөзін iOS құпия сөз реттеушісімен қалпына келтіріңіз
Көрініс 1. Apple ID құпия сөзін есіңізде сақтағанда өзгертіңіз
Егер сіз Apple ID құпия сөзін есте сақтасаңыз, бірақ қауіпсіздік мәселелеріне немесе басқа да себептерге байланысты Apple құпия сөзін өзгерткіңіз келсе, төмендегі қадамдарды орындаңыз. Сіз жаңа құпия сөзді қауіпсіз және құпия ұстауыңыз керек екеніне сенімді болуыңыз керек. Сіз оны есте сақтау үшін есте сақтауыңыз керек.
1-қадам: Apple ID тіркелгісінің бетіне өтіңіз: https://appleid.apple.com кез-келген шолғыштан.
2-қадам: Apple идентификаторын енгізіп, құпия сөзді енгізіңіз.
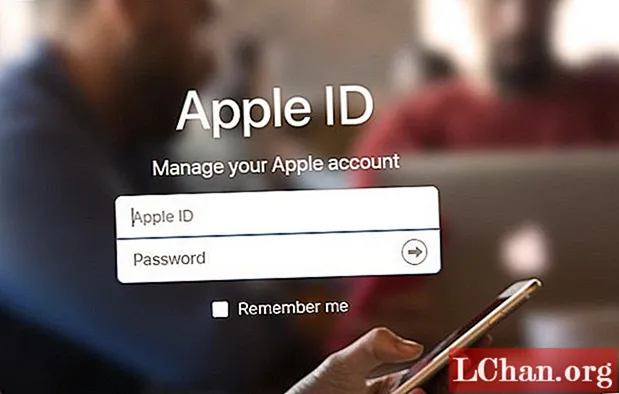
3-қадам: Жеке басыңызды растаңыз. Растау кодын сенімді құрылғыдан немесе телефон нөмірінен алуға болады.
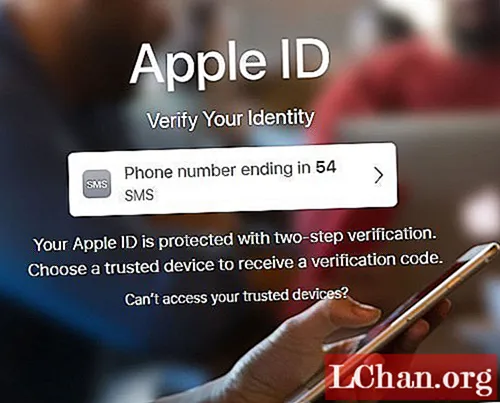
4-қадам: Растау кодын енгізіңіз.
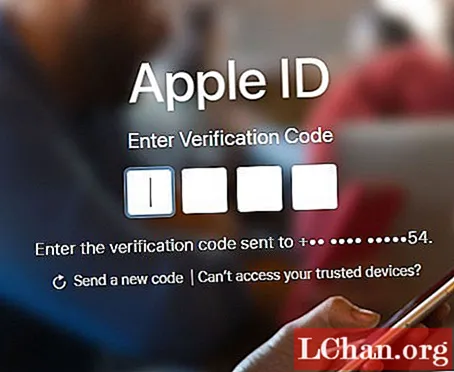
5-қадам: Сізден Apple ID профилі сұралады. Қауіпсіздік бөліміне өтіп, Құпия сөзді өзгерту түймесін басыңыз.
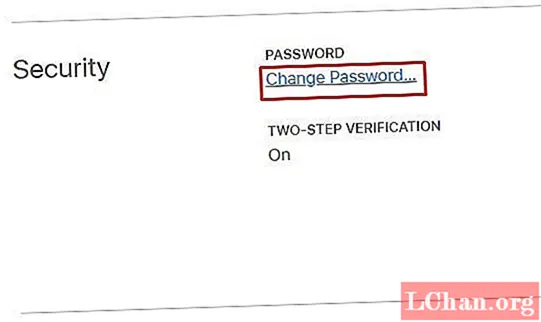
6-қадам: Ашылмалы терезе пайда болады. Алдымен ағымдағы құпия сөзді енгізу керек. Содан кейін жаңа құпия сөзді енгізіп, жаңа құпия сөзді растаңыз. Құпия сөзді өзгерту түймесін басыңыз.
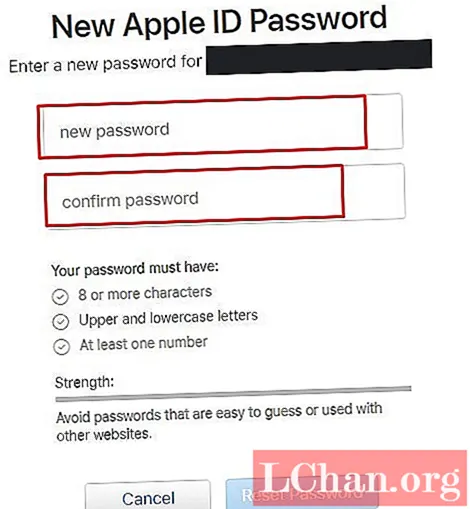
Егер сіз парольді білсеңіз, iPhone-да Apple ID-ді қалай өзгертуге болады? Төмендегі қадамдарды орындаңыз.
1-қадам: Бару Параметрлер> [сіздің атыңыз]> Құпия сөз және қауіпсіздік.
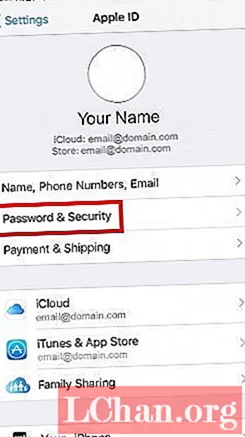
2-қадам: Құпия сөзді өзгерту түртіңіз.
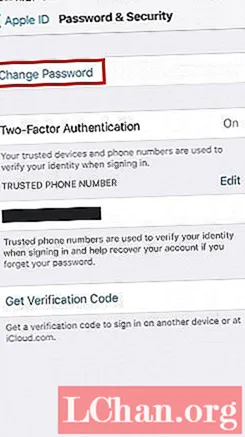
3-қадам: Жаңа құпия сөзді енгізіп, оны тексеріңіз.
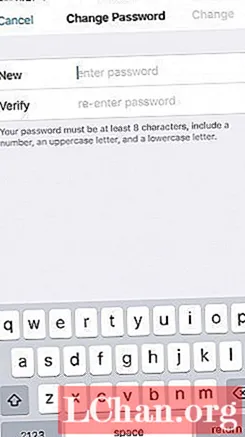
4-қадам: Сіз парольіңізді өзгерттіңіз. Apple құрылғыларына жаңа құпия сөзбен кіруіңіз керек. Жаңа құпия сөзді құпия ұстаңыз және оны жақсы есте сақтаңыз.
Көрініс 2. Apple ID құпия сөзін ұмытқан кезде өзгертіңіз
Егер сіз Apple ID құпия сөзін ұмытып қалсаңыз, есептік жазбаңыздың қауіпсіздігіне алаңдауыңыз керек. Сіз кейбір қосымшаларды пайдалана алмайсыз, себебі оларға кіру үшін пароль қажет. Осылайша, бұл жағдай мазасыздық тудырады және сіз оны шешуге тиіссіз. Бірақ сіз Apple паролін қалай өзгерту керектігін білмейсіз бе? Сіз бұл әдісті қолданып көре аласыз және Apple ID құпия сөзін еш қиындықсыз қайтарасыз. Төмендегі қадамдарды орындаңыз.
1-қадам: Apple ID есептік жазбасының парағын ашыңыз: https://appleid.apple.com.
2-қадам: Apple идентификаторын немесе құпия сөзді ұмыттыңыз ба?
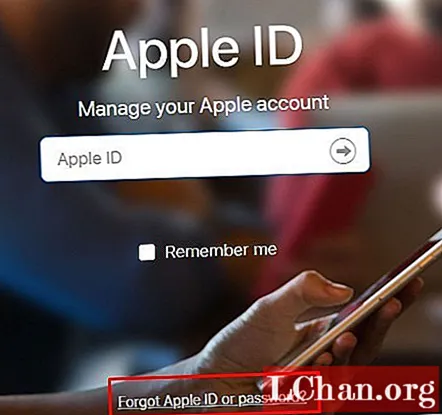
3-қадам: Сізге Apple идентификаторын енгізіп, Жалғастыру түймесін басыңыз.
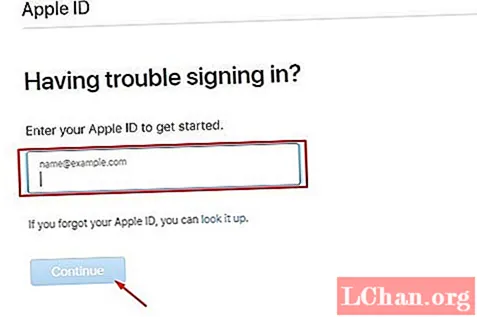
4-қадам: Құпия сөзді қалпына келтіру үшін опцияны таңдаңыз.
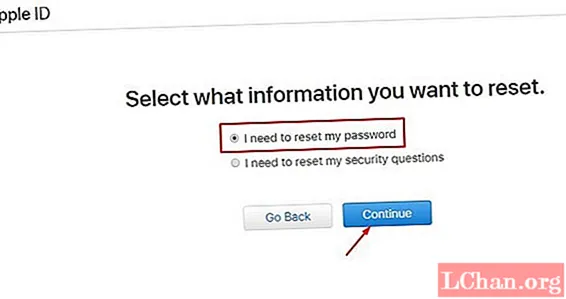
5-қадам: Құпия сөзді электрондық пошта арқылы немесе қауіпсіздік сұрақтарына жауап беру арқылы қалпына келтіруге болады. Кез-келген опцияны таңдап, Жалғастыру түймесін басыңыз.
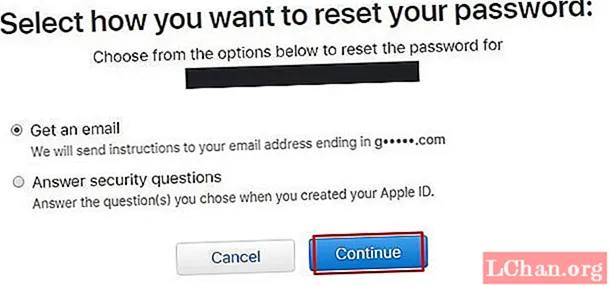
6-қадам: Егер сіз алу және электрондық поштаны таңдасаңыз, құпия сөзді қалпына келтіру сілтемесі сізге жіберіледі. Сіз сілтемеге өтіп, парольді өзгерте аласыз. Егер сізде «Қауіпсіздік сұрақтарына жауап беру» таңдалған болса, есептік жазбаны жасаған кезде қойылған сұраққа жауап беруіңіз керек. Осыдан кейін сіз парольді өзгерте аласыз.
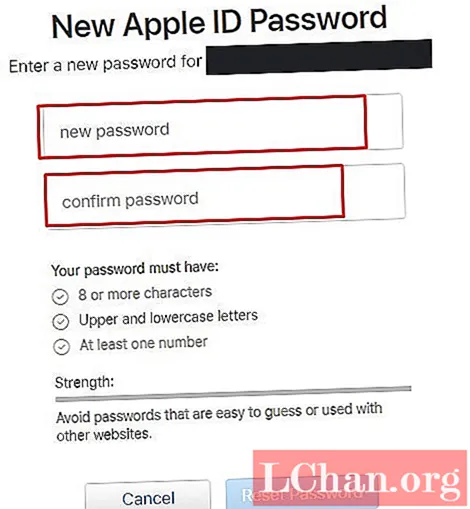
7-қадам: Құпия сөзді қалпына келтіру түймесін басқан кезде сіздің пароліңіз өзгертіледі.
Егер сіз парольді ұмытып қалсаңыз, Apple ID құпия сөзін өзгертудің тағы екі әдісі бар. Төменде келтірілген.
Екі факторлы аутентификация әдісі
4-қадам: Егер сіздің есептік жазбаңызда екі факторлы аутентификация қосылған болса, сізден телефон нөміріңізді енгізу сұралады. Жоғарыдағы 3-қадамнан кейін телефон нөміріңізді енгізіңіз. Жалғастыру түймесін басыңыз.
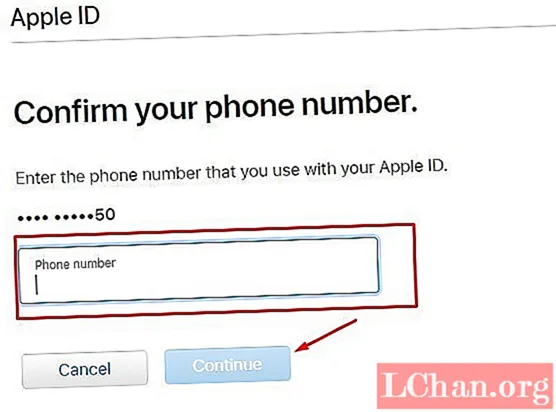
5-қадам: Сіз кодты телефон нөміріңізге аласыз. Растау кодын енгізіп, жалғастыру түймесін басыңыз.
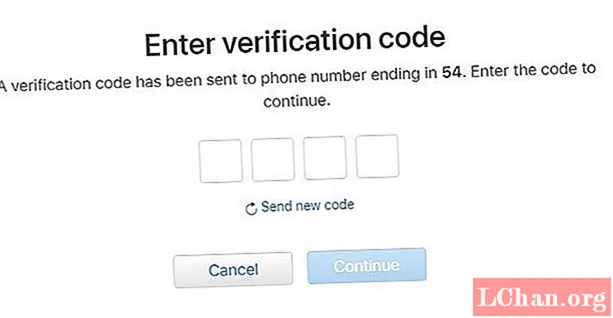
6-қадам: Енді сізден Құпия сөзді қалпына келтіру сұралады. Жаңа құпия сөзді енгізіп, оны растаңыз. Құпия сөзді қалпына келтіру түймесін басыңыз және парольді өзгертіңіз.
Екі сатылы тексеру әдісі
4-қадам: Егер сіз Apple ID тіркелгісінде екі сатылы тексеруді қосқан болсаңыз, сізден қалпына келтіру кілтін енгізу сұралады. Жоғарыдағы 3-қадамнан кейін Қалпына келтіру кілтін енгізіп, Жалғастыру түймесін басыңыз.
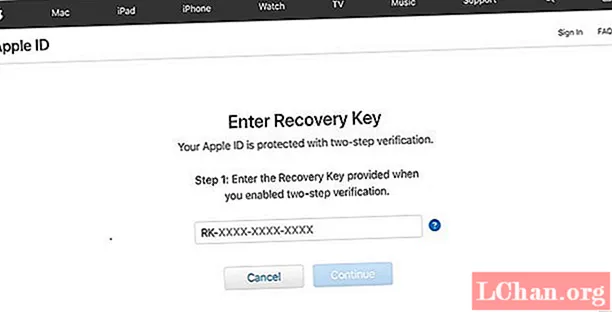
5-қадам: Apple-ден растау кодын алатын сенімді құрылғыны таңдаңыз. (Егер сізде сенімді құрылғы болмаса, сіз телефон нөміріңізге растау кодын ала аласыз).
6-қадам: Растау кодын енгізіңіз.
7-қадам: Сіз Құпия сөзді қалпына келтіру терезесіне өтесіз. Жаңа құпия сөзді енгізіп, оны растаңыз. Құпия сөзді қалпына келтіру түймесін басыңыз және парольді өзгертіңіз.
Қосымша кеңестер: Apple құпия сөзін iOS құпия сөз реттеушісімен қалпына келтіріңіз
iOS құпия сөзі - Apple ID құпия сөзін қалпына келтіруге арналған кәсіби құрал. Apple ID құпия сөзін қалай өзгертуге болады? Бұл мәселе сізде Apple ID құпия сөзін ұмытып қалғанда немесе оны жоғалтқан кезде туындайды. Бірақ сіз мұны PassFab iOS құпия сөз реттеушісімен шеше аласыз. Бұл iPhone / iPad-да құпия сөздерді табуға болатын керемет құрал. Оның басқа да ерекшеліктері бар, соның арқасында басқа бағдарламалық жасақтама құралдарынан асып түседі. Оның кейбір жақсы мүмкіндіктері:
- Wi-Fi паролін қалпына келтіру
- Жоғалған веб-сайт пен қолданбаның құпия сөзін қалпына келтіріңіз
- Пошта тіркелгісінің паролін қараңыз
- Apple ID құпия сөзін қалпына келтіру
- Несиелік карта туралы ақпарат
- Құпия сөзді менеджерге экспорттаңыз
Apple ID құпия сөзін 3 қадамда оңай өзгертуге болады. Сіз компьютер маманы болмасаңыз да, интерактивті интерфейсінің арқасында бұл құралды оңай пайдалана аласыз. Құпия сөзді өзгерту үшін төмендегі қадамдарды орындаңыз.
1-қадам: Компьютеріңізге iOS Password Manager бағдарламасын жүктеп алыңыз.
2-қадам: Apple құрылғысын бағдарламалық жасақтама орнатылған компьютермен қосыңыз. Бағдарламаны іске қосыңыз.

Ескерту: Егер сіздің Apple құрылғыңыз компьютерге бірінші рет қосылса, онда Сенім түймесін түртіңіз. Егер бар болса, рұқсатты енгізу арқылы қосылымды аяқтаңыз.
3-қадам: Енді Сканерлеуді бастау түймешігін басыңыз. Бағдарлама құрылғыдағы құпия сөз туралы ақпаратты талдап, сканерлегенше күтіңіз.

4-қадам: Сканерлеу процесінде құрылғыны компьютерден ажырата алмайсыз.

5-қадам: Сканерлеу аяқталғаннан кейін, бұл қуатты iOS құпия сөз табушысы Wi-Fi құпия сөзі, веб-сайт және қолданба құпия сөзі, пошта тіркелгісінің паролі, Apple ID-ге кіру туралы ақпарат және несие картасы туралы барлық құпия сөздерді тізімдейді.

6-қадам: Енді сіз парольді кез келген менеджерге экспорттай аласыз, мысалы 1Password, Chrome, Dashlane және т.б.
Толығырақ: CSV файлын 1Password / Dashlane / Lastpass / Keeper / Chrome-ға қалай импорттауға болады

Жоғалған Apple ID құпия сөзін қалай табуға болатындығы туралы бейне нұсқаулық:
Төменгі сызық
Бұл Apple ID үшін құпия сөзді қалай өзгертуге болатын барлық әдістер. Сіз өзіңіздің қажеттілігіңізге сәйкес олардың бірін таңдай аласыз. Сізге құпия сөзді қауіпсіз және құпия ұстау қажет. Егер сіз парольді ұмытып қалған болсаңыз, Apple ID идентификаторын ашып, оны қалпына келтіріп, өзгертуіңіз керек, себебі құпия сөзді басқалар қалай болса солай алған.