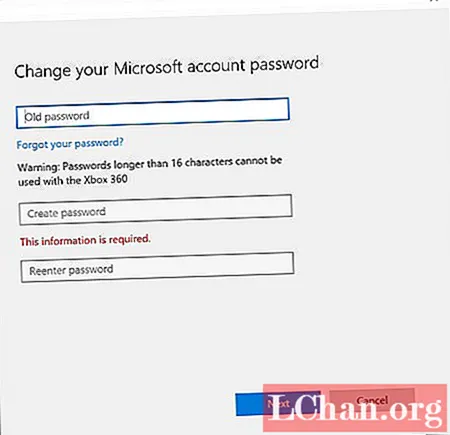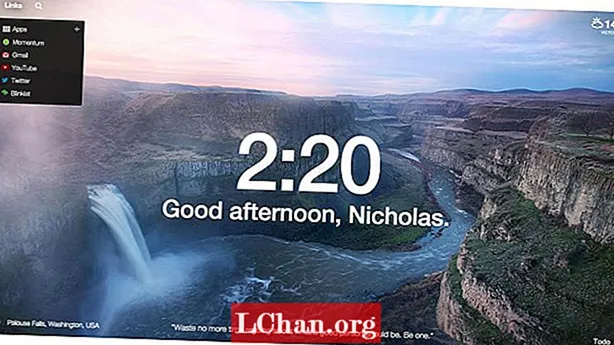Мазмұны
- 1 бөлім. Компьютерден шыққанда, Microsoft тіркелгісінің паролін өзгертудің оңай әдісі
- 2-бөлім. Компьютерге кіру кезінде Microsoft тіркелгісінің паролін өзгертудің ақысыз тәсілдері
- 1. Пайдаланушы тіркелгісінің параметрлерін пайдалану
- 2. Microsoft тіркелгісінің құпия сөзін онлайн өзгерту
- 3 бөлім: Microsoft тіркелгісінің паролі туралы сұрақтар
- Соңғы сөздер
- Microsoft қауымдастығынан шыққан қолданушы
Шындығында, Павелдің әдеттегі тәсілі кейде Microsoft тіркелгісінің паролін өзгертуге мүмкіндік бермейді. Мүмкін, сіз өзіңіздің есептік жазбаңызға жаңа құрылғыдан немесе Microsoft тіркелгісінің паролін өзгерту әрекетін тоқтатқан жерден кірген боларсыз. Бірақ енді ашуланбаңыз! Төменде екі сценарий бар.
- 1 бөлім. Компьютерден шыққанда, Microsoft тіркелгісінің паролін өзгертудің оңай әдісі
- 2-бөлім. Компьютерге кіру кезінде Microsoft тіркелгісінің паролін өзгертудің ақысыз тәсілдері
- 3 бөлім. Microsoft тіркелгісінің паролі туралы сұрақтар
1 бөлім. Компьютерден шыққанда, Microsoft тіркелгісінің паролін өзгертудің оңай әдісі
Microsoft тіркелгісінен Windows компьютерінен шығарылған кезде, Microsoft тіркелгісінің құпия сөзін өзгертудің жалғыз жолы - PassFab 4WinKey сияқты өте күшті құралдың көмегіне жүгіну.Мұның барлығын бір құпия сөзді қалпына келтіру құралы көмегімен сіз кез келген кіру паролін қалпына келтіруге немесе жоюға құқық бермейсіз, ол Microsoft тіркелгісі немесе әкімші тіркелгісі болсын. Сонымен қатар, сіз Microsoft тіркелгісіне кірмей-ақ, Microsoft тіркелгісінің паролін оңай өзгерте аласыз. Қалай? Мұнда PassFab 4WinKey көмегімен Microsoft тіркелгісінің паролін қалай өзгерту туралы толық нұсқаулық бар.
1-қадам: Оны компьютерде немесе Mac жүйесінде жүктеп орнатыңыз. Сонымен қатар, жүктелетін медиада жазу үшін компьютерге бос «USB» флэш-дискісін қосыңыз. Бағдарламаны іске қосып, «USB Flash Drive» опциясын таңдаңыз. Кейін «өртеу» түртіңіз. Процесс аяқталғаннан кейін жүктелетін USB дискісін шығарыңыз.

2-қадам: Енді жүктелетін USB-ді құлыптаулы компьютерге қосып, оны қайта қосыңыз. «Жүктеу мәзірі» экранын іске қосу үшін бірінші жүктеу экраны кезінде «Esc» немесе «F12» батырмасын басуды ұмытпаңыз. Содан кейін, оны 1-ші жүктеу құралы ретінде орнату үшін «Алынбалы құрылғылар» бөлімінің астындағы «USB дискісін» таңдаңыз.

3-қадам: енді PassFab 4WinKey іске қосылады. Қажетті әрекетті таңдап алыңыз, яғни «Құпия сөзді қалпына келтіріңіз» және «Келесі» батырмасын басыңыз.

4-қадам: Әрі қарай, тиісті Microsoft тіркелгісін белгілеңіз, содан кейін «Жаңа құпия сөз» өрісінен кейін «Келесі» өрісін пайдаланып жаңа құпия сөз орнатуға болады. Қысқа уақыт ішінде Microsoft тіркелгісінің паролі өзгереді.

Міне, сізге Microsoft құпия сөзін қалай қалпына келтіру керектігін түсінуге көмектесетін бейне нұсқаулық:
Сондай-ақ оқыңыз: Әкімші құпия сөзін қалпына келтірудің 3 әдісі2-бөлім. Компьютерге кіру кезінде Microsoft тіркелгісінің паролін өзгертудің ақысыз тәсілдері
1. Пайдаланушы тіркелгісінің параметрлерін пайдалану
Microsoft тіркелгісінің құпия сөзін өзгертудің тағы бір тәсілі - Windows 10 пайдаланушы тіркелгілері бөліміне кіріп, компьютерге кіру. Мұнда сізге не істеу керек.
1-қадам: Параметрлерді пернетақтадағы «Windows + I» пернелер тіркесімін басу арқылы іске қосыңыз. Содан кейін, пайда болатын экранда «Шоттар» опциясын таңдаңыз.

2-қадам: Енді «Кіру опцияларына» кіріп, «Құпия сөз» бөліміндегі «Өзгерту» батырмасын басыңыз. Әрекеттерді растау үшін сізге ағымдағы парольді қайта енгізу қажет болуы мүмкін.
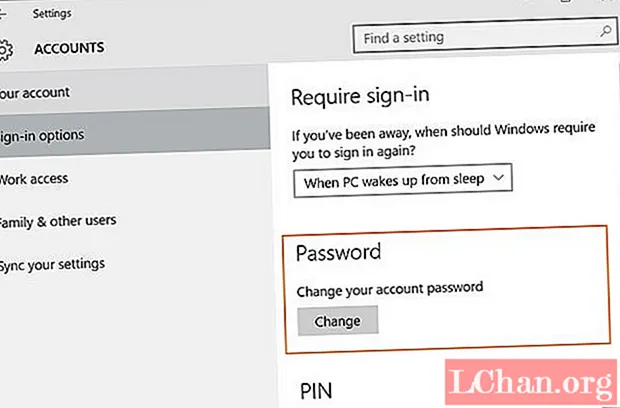
3-қадам: Келесі экранда сіз Microsoft тіркелгісінің паролін өзгерте аласыз. Жай, ескі құпия сөзді енгізіп, содан кейін қалаған жаңа құпия сөзді тесіңіз. Растаңыз, сіз бәрін реттеп аласыз.
2. Microsoft тіркелгісінің құпия сөзін онлайн өзгерту
Жоғарыда аталған әдіс сіздің қажеттіліктеріңізді орындай алмаған жағдайда, бұл сізге нақты көмектеседі. Мұнда желідегі microsoft тіркелгісінің паролін қалай өзгерту керектігі туралы нұсқаулық бар, бірақ алдымен одан әрі жылжытпас бұрын белсенді интернет байланысын қамтамасыз етіңіз.
1-қадам: https://login.live.com/ сайтына кіріп, Microsoft тіркелгісінің электронды поштасына «Enter» жазыңыз.
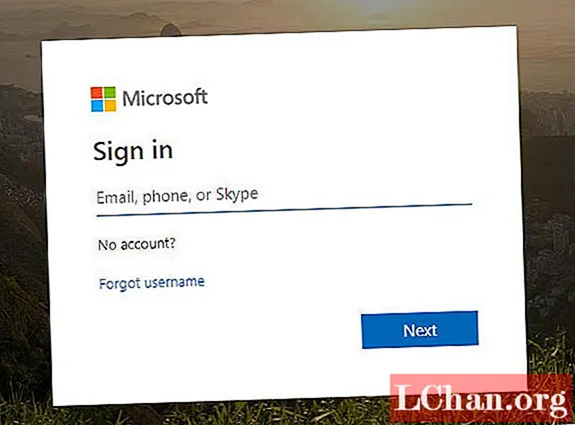
Содан кейін төмендегі «Құпия сөзімді ұмыттым» сілтемесін басыңыз және пайда болатын экранда «Келесі» түймесін басыңыз, өйткені сіз Microsoft тіркелгісінің пайдаланушы аты толтырылғанын көресіз.

Енді қалпына келтіру нұсқаларын таңдауыңыз керек. Қалпына келтіру электрондық пошта мекенжайын таңдап, қауіпсіздік өрісін алу үшін оны тиісті өріске қайта енгізіңіз. Кейін «Код жіберу» түймесін басыңыз.

Содан кейін сізге тиісті электрондық пошта мекен-жайына кіріп, қауіпсіздік кодын алып, оны Microsoft тіркелгісінің құпия сөзін қалпына келтіру интерфейсіне қою керек. Бір рет өтіп, «Келесі» түймесін түртіңіз.

Соңында, сіз жаңа экранға бағытталасыз, онда сізге Microsoft тіркелгісіне жаңа құпия сөз енгізу керек. Әрекеттеріңізді растаңыз, бітті.
3 бөлім: Microsoft тіркелгісінің паролі туралы сұрақтар
1-сұрақ: Менің Microsoft тіркелгісімнің паролі қандай?
Microsoft тіркелгісінің құпия сөзі - бұл Microsoft тіркелгісін жасаған кезде енгізілген сандар мен таңбалар тізбегі және оны Microsoft, Skype, Hotmail және Outlook жүйелеріне кіру үшін пайдалануға болады.
2-сұрақ: Құпия сөзді ұмытып қалғанда, қандай электрондық пошта мен парольді әдепкі бойынша пайдалануға болады?
Microsoft тіркелгісінің құпия сөзін ұмытып қалғанда қалпына келтіруге арналған әдепкі электрондық пошта немесе құпия сөз жоқ. Егер сіз өзіңіздің есептік жазбаңызды қайтарғыңыз келсе, құпия сөзді Microsoft тіркелгісімен байланысты электрондық пошта мекенжайын немесе телефон нөмірін пайдаланып қалпына келтіруіңіз керек.
3-сұрақ: Microsoft тіркелгісінің аты мен паролін қалай білуге болады?
Сіз өзіңіздің Microsoft тіркелгі атыңыз бен құпия сөзіңізді осы Microsoft веб-бетінен таба аласыз, содан кейін қауіпсіздік кодын алу үшін электрондық пошта мекен-жайыңызды немесе телефон нөміріңізді пайдаланып, баруға дайынсыз.
Соңғы сөздер
Microsoft тіркелгісінің паролін қалай өзгерту керектігі туралы осындай құпия ақпаратпен біз енді Microsoft тіркелгісінің паролін сәтті өзгерттіңіз деп есептейміз. Сізге біздің жазба ұнайды деп үміттенеміз және төменде келтірілген түсініктемелерде пікірлеріңізді қалдырсаңыз, ризамыз.