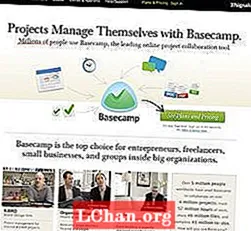Мазмұны
- 01. LightWave Modeler-де дайындаңыз
- 02. Сахнаны Blender-де орнатыңыз
- 03. Сіздің бірінші модельдеуіңіз
- 04. Имитацияны нақтылаңыз
- 05. Шашыратқышты жасаңыз
- 06. LightWave Layout бағдарламасын орнатыңыз
- 07. Сұйықтықты импорттаңыз
- 08. Сұйықтықтың беткі қабаты
- 09. Шай сұйықтығын стаканға салыңыз
- 10 Көріністі орнатыңыз
Қолдау файлдарын және 17 минуттық видео тренингті жүктеп алыңыз.
МАҢЫЗДЫ: LightWave 10.0 немесе одан бұрынғы нұсқасында сахна файлдарын ашпаңыз. 6-қадамды қараңыз
Сұйықтықты шашырату немесе ағып кету сіздің 3D көріністеріңізге шынайылықты қосымша әсер етуі мүмкін - тіпті егер ол стакан суды соғып тұрған кейіпкер сияқты немесе жаңғақ пен мейізге құйылған балқытылған шоколад қосылған жаңа кәмпиттер бар жарнама. Жақында маған LightWave жобаларының бірі ретінде ағынды сұйықтық қажет болды. LightWave-те кез-келген жағдайды шеше алатын бірнеше керемет құралдар бар. Алайда, бұл жағдайда Блендер жақсы нұсқаны ұсынды, мен сұйықтықты өзіме керек етіп ағызып, шашырата алдым, содан кейін оларды жобамды аяқтау үшін қайтадан LightWave-ке әкелдім. Мен сізге мұны қалай істеуге болатынын көрсетемін.
01. LightWave Modeler-де дайындаңыз

Осы оқулықпен бірге берілген файлдарда сіз жұмысты бастау үшін бірнеше толық құрылымды нысандарды таба аласыз. Мұнда қарапайым үстел үстелі, әйнек пен мұз текшесі, сондай-ақ динамикалық сұйықтықтың бастапқы нүктесі ретінде қолданылатын сұйық зат бар. Сұйық зат әйнектің ішкі жағындағы сұйықтық болатын полистерді таңдап, оларды жаңа қабатқа көшіріп, содан кейін олардың нормаларын [F] пернесімен айналдырып, жоғарғы жағын жабу арқылы жасалды. Егер сіз өзіңіздің сұйық затыңызды осылай жасасаңыз, онда еш жерде тесік жоқ екеніне көз жеткізіңіз - нысан су өткізбейтін болуы керек! Бұл сұйық затты әйнекке тимейтіндей етіп аздап үлкейтуге көмектеседі.
02. Сахнаны Blender-де орнатыңыз

Егер сіз Blender-ді білмесеңіз, интерфейске үйрену үшін біраз уақыт кетуі мүмкін. Бақытымызға орай, бұл жоба үшін сізге оның кішкене бөлігін ғана пайдалану керек. Сізге бірінші қажет - қарау терезесінің жоғарғы сол жағындағы кішкентай белгішемен бірге пайдаланушы теңшелімдерін көрсету үшін көріністі өзгерту. Бұл тақырып қарау терезесінің төменгі жағында орналасқан, бірақ менің ойымша, оны тінтуірдің оң жағымен басып, үстіңгі жағы қарау терезесінің жоғарғы жағында болатындай етіп «Жоғарыға аудару» пәрменін таңдау керек. Пайдаланушының теңшелімдері ішіндегі AddOns қойындысының сол жағында сіз импорт-экспорт категориясының батырмасын табасыз. Тізімде төмен айналдырыңыз, сонда LightWave нысандарын импорттау параметрін табасыз. Ұяшыққа құсбелгі қойып, төменгі сол жақта Әдепкі бойынша сақтау таңдаңыз.
3D көрінісіне қайта оралыңыз - енді LightWave нысанын импорттау мүмкіндігі қосылды, сіз iced_tea_v002.lwo нысанын Файл мәзірінен Импорт> LightWave нысаны астында жүктей аласыз. Сіз нысандардың әрқайсысының 3D көрінісінде пайда болатынын көресіз. Олар сахна редакторында да көрсетілген. Modeler-ден алынған қабат атаулары Blender-да объект атаулары ретінде қабылданатынын ескеріңіз. Сондай-ақ, сіз Blender бастайтын текшені әдепкі бойынша таба аласыз. Егер сізде жоқ болса, оны мәзірден қосуға болады (Қосу> Тор> Текше). Бұл текше модельдеу үшін домен нысаны ретінде қолданыла алады. Сонымен, Көрініс редакторы панелінде текшенің атын екі рет шертіп, оны Домен деп өзгертіңіз. Кейінірек қайта бастау керек болған жағдайда, көріністі сақтау үшін жақсы уақыт.
03. Сіздің бірінші модельдеуіңіз

Домен объектісі сұйықтықтың барлық модельдеуі орын алатын бөлмеге ұқсайды, сондықтан ол сіздің сұйықтықтың кез-келген шашырауын қамтымайтындай үлкен болуы керек. Егер сұйықтық бөлменің шекарасына тиіп кетсе, көрінбейтін қабырғаға соғылған сияқты болады, сондықтан сіз оның шашырауын ұстап тұратындай үлкен екеніне көз жеткізіңіз. Алайда, егер бұл өте үлкен болса, модельдеуді есептеу көп уақытты алады. Жаңа жүктелген нысандарды доменнің көлемін бағалау үшін пайдаланыңыз, егер қажет болса, көлденең көрініс құралдар тақтасында орналасқан манипулятор виджетімен оның масштабын немесе орнын реттеңіз. Қажет болса, доменді кейінірек үлкейтуге болады.
Домен объектісін таңдап, Қасиеттер панелінің оң жағындағы Физика қойындысына өтіп, Сұйықтық түймесін басыңыз. Пайда болған ашылмалы мәзірден Доменді таңдаңыз. Басқа объектілердің әрқайсысы үшін дәл осылай жасаңыз - үстел, әйнек және мұз текшесінен басқа (орнына кедергі параметрін таңдаңыз) және шай нысаны (сұйықтық опциясын таңдаңыз). Егер сіздің үстеліңіз тегіс болса, оның орнына Доменнің төменгі жағын пайдаланыңыз.
Домен объектісі - бұл әрекеттің көп бөлігі болады. Оны таңдап, Физика тақтасында пайда болатын параметрлерді қарастырыңыз. Енді алғашқы сынақ имитациясын жасаңыз; Пісіру батырмасын басыңыз, сонда ол модельдеуді тез есептейді. Домен нысаны кішірейтіп орау тәрізді шай нысаны үшін кішірейетінін көресіз. Уақыт кестесін скрабтау кезінде сұйықтықтың өте дөрекі модельдеуін көресіз. Егер сіз осы уақытта шай объектісін жасыратын болсаңыз, бұл Scene Editor-да оның аты жанындағы Eye белгішесін басу арқылы көмектеседі.
04. Имитацияны нақтылаңыз

Симуляция әйнекте қалмайды, өйткені оның дәлдігі жеткіліксіз, сондықтан оны жақсарту үшін кейбір параметрлерді реттейік. Біріншіден, Уақыт кестесін Аяқтау терезесінде шамамен 60 кадрға дейін қысқартыңыз, себебі шашырау ұзаққа созылмайды - алпыс кадр екі секундты құрайды, сондықтан модельдеу параметрлеріндегі аяқталу уақытын 2,0 етіп орнатыңыз. Параметрлердің «Домен әлемі» бөлімінде сіз тұтқырлықтың алдын-ала орнатылған параметрлерін таба аласыз. Су - мұзды шайға ең жақын, сондықтан оны таңдаңыз. Домен шекарасында сіз көбейтуге болатын бөлу параметрін таба аласыз, бірақ оны 0 деңгейінде қалдыруға болады, өйткені бөлімді кейінірек LightWave-ге қосуға болады. Бұл пісіру процесінде уақытты үнемдейді. Ажыратымдылықтың астында Viewport Display режимін Final мәніне қойыңыз. Бұл сізге көрінетін терезеде соңғы сұйықтықтың қалай көрінетінін көруге мүмкіндік береді. Ажыратымдылықты жоғарылатып, сынақ пісіруге тырысыңыз. Нәтижені көру үшін хронологияны скрабпен тазалап, сұйықтықтың әйнектің ішінде тұрғанын тексеріңіз. Мұны сұйықтық түбіне түспей іште болғанша қайталаңыз.
05. Шашыратқышты жасаңыз

Сұйықтыққа қанағаттанғаннан кейін, әйнектің ішіне бекітілген рамкаға барыңыз - бес немесе алты шеңбердің айналасында. Мұз текшесін әйнектің үстіне жылжытып, негізгі кадрды орнатыңыз. Ол үшін уақыт шкаласының оң жағындағы ашылмалы терезеден Орынды таңдап, жанындағы Кілт белгішесін басыңыз. 10 немесе 11 кадрдың айналасында мұз текшесін стаканға тастаңыз және лайықты шашырау жасау үшін басқа кадр кадрларын орнатыңыз. Мұз текшесін тақ бұрышқа бұруға болады.
Сіздің шашыраудың нәтижесін көру үшін тағы бір сынақ пісіріңіз. Егер сіз риза болмасаңыз, мұз текшесінің жылдамдығын немесе бағытын өзгертіп, қайта жасай аласыз. Қанағаттанғаннан кейін жақсартылған нәтиже үшін ажыратымдылықты арттыра аласыз - оны көбейтсеңіз, соғұрлым ұзақ уақыт пісіруге тура келеді, ал егер сіз оны көбейтсеңіз, ол Blender-ті бұзуы мүмкін. Соңғы пісіруді бастамас бұрын, сұйықтық параметрлерінің төменгі жағындағы файл таңдау құралын қараңыз. Ол модельдеу файлдарын сақтайтын әдепкі каталогқа назар аударыңыз немесе тағайындалған орынды таңдаңыз - мұны кейінірек білуіңіз керек.
06. LightWave Layout бағдарламасын орнатыңыз

Орналасу үшін мен сізді бастау үшін қоршаған орта көрінісін енгіздім, сондықтан оқу файлдарынан iced_tea_tut_v001.lws жүктеңіз. Бұл сахна www.hdrlabs.com сайтынан SmartIBL арқылы орнатылды. Файл LightWave 11.0.3-тен сақталды және оны LightWave 10.0 немесе одан төменге жүктемеу керек, себебі ол сіздің LightWave қондырғыңызға зиян тигізуі мүмкін. Егер сіз LightWave 10.0 қолдансаңыз, ақысыз жаңартуды кем дегенде 10.0.1 нұсқасына орнатыңыз. Одан кейін әйнек пен үстел сияқты бұрын қолданылған заттарды жүктеуге болады. Текстуралар дұрыс көрінуі үшін, экранның жоғарғы сол жағындағы Кескін редакторын ашып, Color Space RGB WoodPlanks.webp және BasketballCourt_8K.webp кескіндері үшін sRGB етіп орнатылғанына көз жеткізіңіз. Шай объектісін сахна редакторындағы құсбелгіні нұқып, жанындағы ұяшықты Жасырын етіп қою арқылы жасыруға болады немесе оны сахна редакторында тінтуірдің оң жақ түймешігімен басып, Тазалау пәрменін таңдау арқылы оны жасыруға болады.
Оқу файлдарынан сіз www.splotchdog.com сайтында Chris Huf жасаған tibe3_BFMesh қосылатын модулін таба аласыз. Жүйеңізге байланысты 32 биттік немесе 64 биттік нұсқаны утилиталар қойындысына өтіп, Plugins Add батырмасын басу арқылы жүктеңіз. Сіз Blender-де бөлшектер жасаған жоқсыз, сондықтан сізге BlenderParticles қосылатын модулі қажет болмайды.
07. Сұйықтықты импорттаңыз

Элементтер қойындысынан Null нысанын қосыңыз. Сіз қолданатын қосылатын модуль осы нөлді анимацияның әр кадры үшін әртүрлі сұйықтық объектісіне ауыстырады. Нөлдік нысанды таңдап, оның қасиеттерін ашу үшін [P] басыңыз немесе оны Көрініс редакторында тінтуірдің оң жағымен басып, Properties таңдаңыз. Геометрия қойындысынан Нысанды ауыстыру ашылмалы терезесін қараңыз - tibe3_Blenderfluid элементін таңдаңыз, сонда сіз ‘Нысан жүктелмеді’ деген қатені көресіз. Жақсы, тек сіз оған не жүктеу керектігін айтпағаныңыз үшін ғана.
Қателіктер үшін ОК батырмасын басыңыз, содан кейін ашылмалы терезенің жанындағы батырмамен Опцияларды ашыңыз. Мұнда Fluid Data батырмасын шертіп, Blender-ден бұрын экспортталған fluidsurface_final_xxxx.bobj.gz нысан файлдарының бірін таңдауға болады.
Координаталарды аудару, қалыпты аудару, подпатч және кэш торы ретінде төмендегі ұяшықтарға құсбелгі қойыңыз. Flip координаттары мен кэш торын тексеру керек. Бұл сұйықтық файлдарының LightWave-тегі кейбір мәселелерін түзетеді.
08. Сұйықтықтың беткі қабаты

Барлық енгізілген нысандардың беткейлері қолданылған, бірақ сұйық зат сәл өзгеше. Қосылатын модуль кез-келген кадрға жаңа сұйықтық объектісін жүктейтін болғандықтан, сіз кез-келген объектіге кез-келген беткі өзгерісті қолдануыңыз керек. Егер сіз бетіңіздің өзгеруін Surface Library файлы ретінде сақтасаңыз, плагин мұны автоматты түрде орындай алады. Мен мұзды шайдың түрін қостым.
Қосылатын модуль опцияларындағы Surf Lib түймесін басып, шай_серфін жүктеңіз. оқу файлдарынан lib файлы. Сіз өзіңіздің жеке көрінісіңізді жасаған кезде немесе осы бетке өзгеріс енгізгіңіз келсе, бұл файлды өзіңіз жасауыңыз керек. Мұны сіз беттік атау емес, сұйықтық нысаны атауын тінтуірдің оң жақ түймешігімен басып, файлды жасау үшін Кітапхананы сақтау параметрін таңдап, Беттік редакторда жасай аласыз. Сіз оны бетіне өзгерткен сайын қайтадан сақтауыңыз керек болады.
09. Шай сұйықтығын стаканға салыңыз

Осы сәтте сіз көріністегі сұйық затты көре алуыңыз керек. Алайда, Blender сұйықтығының файлдары ешқандай координаталық ақпаратты сақтамайды, сондықтан сіздің сұйықтығыңыз төңкерілген болуы мүмкін. Көріністі терезені бүйірден қарау үшін өзгертіңіз. Сұйықтық таңдалған кезде, Айналдыру үшін [Y] түймесін басыңыз, ал төменгі сол жақ бұрышта Pitch үшін 180 енгізіңіз және оны аудару үшін [Enter] басыңыз. Жылжыту үшін [T] басыңыз және оны әйнекке салыңыз. Егер сіз мұны сұйықтық тұрып қалған немесе тіпті оның бір бөлігі үстелге шашылған жақтауда жасасаңыз көмектеседі. Егер сізге қажет болса, нысанды масштабтау үшін [Shift] + [H] пернелерін басып, көрініс терезесінде сүйреуге болады.
10 Көріністі орнатыңыз

Көрініс терезесін көрсету түрін Frontface Wireframe етіп орнатыңыз - мұз текшесі орналасқан сұйықтықтағы бос орынды көре аласыз. Сұйықтық объектісінің қасиеттері туралы геометрия қойындысында Дисплейдің қосымшасы деңгейін 0-ге қою пайдалы, сондықтан мұз текшесін алып, оны Жылжыту және Айналдыру құралдарының көмегімен орналастырыңыз. Көрініс редакторында мұз текшесін тінтуірдің оң жағымен басып, көшірмесін жасау үшін Клонды таңдаңыз, оны стаканға немесе одан жоғары сусынға түсіп жатқандай етіп қоюға болады. Өзіңізге ұнайтын кадрды тауып, көрсету үшін [F9] пернесін басыңыз. Кірістірілген көріністегі камера жұмсақ көрініс беру үшін жұмсақтық пен өрістің тереңдігін көрсететін етіп орнатылған.
Сіздің сұйықтықтарыңызды жасау үшін Blender-де көптеген қосымша құралдар бар және әртүрлі нәтижелерге қол жеткізуге болатын көптеген параметрлер бар. Әртүрлі кедергілермен келіп-кететін нысандарды орнатып көріңіз және тәжірибе жасап көріңіз.
Фил Нолан - штаттан тыс суретші, көбінесе теледидарда, жарнамаларда және корпоративті бейнелерде жұмыс істейді
2013 жылдың ең жақсы 3D фильмдерін табыңыз.