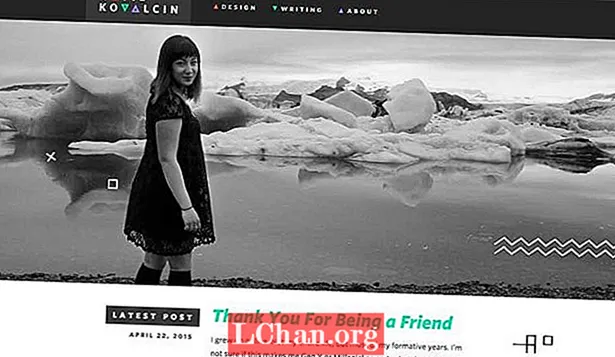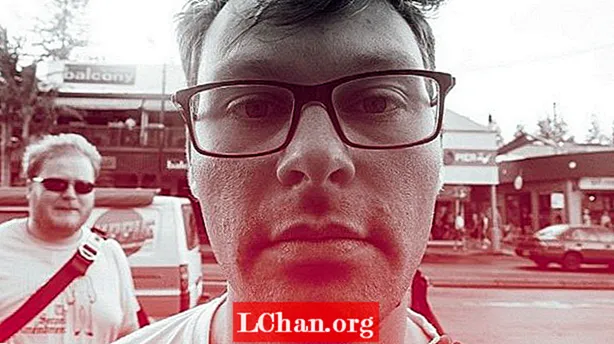Мазмұны
- 1-нұсқа: Белгілі Excel 2010 құпия сөзін өзгерту
- Құпия сөз / жұмыс кітабының құпия сөзі:
- Құпия сөзді өзгерту:
- Жұмыс кітабының құрылымы паролі:
- Жұмыс парағының паролі:
- Тек оқуға арналған режим:
- Опция 2. Ұмытылған Excel 2010 құпия сөзін өзгерту
- Әдіс 1. Ұмытылған Excel 2010 құпия сөзін VBA арқылы өзгерту
- Әдіс 2. Excel 2010 құпия сөзін Интернеттегі веб-сайттар арқылы өзгерту
- Әдіс 3. Excel бағдарламасына арналған PassFab арқылы Excel 2010 құпия сөзін өзгерту
Құпия сөздер Excel бағдарламасының қауіпсіздігінің кілті болып табылады. Сонымен, пароль күшті болуы керек. Технологияның революциясымен парольді оңай бұзатын әртүрлі құралдар бар. Сондықтан адамдар Excel 2010 құжатының паролін ешкім бұзбайтын етіп қалпына келтіргісі келеді. Мұның тағы бір себебі, сіздің бәсекелесіңіз сіздің пароліңізді білуі мүмкін және сіз қалауыңыз мүмкін Excel 2010 құпия сөзін өзгерту. қажетті процедураны орындаңыз және парольді қалпына келтіріңіз.
1-нұсқа: Белгілі Excel 2010 құпия сөзін өзгерту
Excel 2010 үшін құпия сөзді қорғаудың әртүрлі түрлері бар: олар:
Құпия сөз / жұмыс кітабының құпия сөзі:
Ашық пароль қорғанысымен пайдаланушыға құжатты ашуға тыйым салынады. Бұл құжат ашылған кезде қалқымалы терезе. Егер сіз құжатты тапсырыс берушіге жеткізу үшін парольді жойғыңыз келсе, Excel файлының паролін өзгертудің ең қарапайым әдісі. Төмендегі қадамдарды орындаңыз:
1. Құжатты ашып, парольді енгізу арқылы оған толық қол жеткізіңіз.
2. Енді Файл> Ақпарат> Құжатты қорғау> Құпия сөзбен шифрлау тармағына өтіңіз. Ескі парольден тұратын диалог терезесі пайда болады.

3. Енді диалогтық терезені алып тастап, жаңа құпия сөзді теріңіз.

4. Жаңа диалог терезесі құпия сөзді растауыңызды сұрайды. Тағы да парольді теріп, «ОК» батырмасын басыңыз.
Excel файлындағы пароль өзгертілуі керек.
Құпия сөзді өзгерту:
Құпия сөзден қорғау қолданушының файл деректерін өзгертуін шектейді. Құжатқа бірнеше өзгертулер енгізгіңіз келсе, пароль беруіңіз керек. Бұл пароль ашық парольден басқа. Құпия сөзді өзгертуді білмей, сіз тек оқуға арналған режимде құжатты тек автор рұқсат еткен жағдайда ғана қарай аласыз. Бұл «Шектеу паролін өңдеу» деп те аталады. Бұл құпия сөзді жою үшін келесі қадамдарды орындаңыз:
1. Excel құжатын ашыңыз.
2. Енді Файл> Ақпарат> Құжатты қорғау> Өңдеуді шектеу тармағына өтіңіз.

3. Өңдеуді шектеу тақтасының төменгі жағында «Қорғанысты тоқтату» батырмасы пайда болады. Мұны таңдаңыз және сіздің шектеулеріңіз өшіріледі.
Жұмыс кітабының құрылымы паролі:
Жұмыс кітабының құрылымы Құпия сөзбен қорғаныс деректерді емес, тек жұмыс кітабының құрылымын қорғайды. Егер сіз басқа қолданушыларға жұмыс парақтарын қосуға, жылжытуға, жоюға, жасыруға және қайта атауына жол бергіңіз келмесе, Excel жұмыс кітабының құрылымын парольмен қорғауға болады. Жұмыс кітабы құрылымының құпия сөзін өзгерту алдымен құпия сөзді алып тастап, кезең-кезеңмен өтуі керек:
1. Біріншіден, құрылыммен қорғалған Excel құжатын ашыңыз.
2018-04-21 Аттестатта сөйлеу керекЕнді Файл> Ақпарат> Құжатты қорғау> Жұмыс кітабының құрылымын қорғау тармағына өтіңіз.

3. Диалог терезесінде құрылымның ескі паролін беріңіз және құжатты сақтаңыз.

4. Енді Файл> Ақпарат> Құжатты қорғау> Жұмыс кітабының құрылымын қорғау тармағына өтіңіз.
5. Диалог терезесінде жаңа құпия сөзді енгізіп, «ОК» батырмасын басыңыз.
6. Тағы да, құпия сөзді растайтын диалог терезесінде пароль қайта теріліп, «Ok» батырмасын басыңыз.
Сіздің пароліңіз сәтті өзгертіледі.
Жұмыс парағының паролі:
Жұмыс парағындағы деректерді өзгертуге, жылжытуға немесе жоюға тыйым салынады. Жұмыс парағын қорғаудың көмегімен сіз парақтың тек кейбір бөліктерін жасай аласыз. Бұл құпия сөзді өзгерту қарапайым, бірақ алдымен ескі құпия сөзді алып тастау керек. Төмендегі нұсқауларды орындаңыз:
1. Қорғалған Excel құжатын Microsoft Excel 2010 бағдарламасымен ашыңыз.
2. Мәзір жолағындағы «Қарау» қойындысына өтіңіз.

3. Қарау қойындысынан «Парақты қорғау» опциясын таңдаңыз. Парақты қорғағаннан кейін «Парақты қорғау» опциясы «Қорғалмаған парақ» болып өзгертілді.

4. Ескі парольді пароль жолына енгізіп, «ОК» батырмасын басыңыз. Бұл сіздің Excel файлыңыздан парақты қорғауды жояды.

5. Тағы да, «Қарау» қойындысына өтіңіз, сонда сіз «Парақты қорғау» опциясын көресіз. «Парақты қорғау» опциясын таңдаңыз.
6. Құпия сөз терезесінде жаңа құпия сөзді енгізіп, «ОК» батырмасын басыңыз.
7. Тағы да, жаңа құпия сөзді растаңыз және «Жарайды» басыңыз.
Сіздің файлыңыз жаңа құпия сөзбен қорғалды.
Тек оқуға арналған режим:
Тек оқу режимі пайдаланушының құжатты ашуландыруын шектейді. Тек оқуға болатын файлды оқуға болады, бірақ оны өзгертуге болмайды. Сіздің файл әрдайым тек оқуға арналған режимде ашылады.
1. Excel құжатын ашыңыз. Ол тек оқу режимінде ашылады немесе тек оқуға арналған режимде ашылуын сұрайды.
2. Енді Файл> Ақпарат> Құжатты қорғау> Әрқашан тек оқуға арналған режимін ашыңыз. Осы опцияны таңдап, тек оқуға арналған шектеулер құжаттан өшіріледі, егер ол қосылған болса және егер ол сіздің құжаттан өшірілген болса, ол қосылады.
Опция 2. Ұмытылған Excel 2010 құпия сөзін өзгерту
Әдіс 1. Ұмытылған Excel 2010 құпия сөзін VBA арқылы өзгерту
Басқа жол Excel 2010 құпия сөзін өзгерту VBA кодын қолдану арқылы жүзеге асырылады. Бұл қарапайым әдістің бірі, бірақ алдымен ескі парольді алып тастау керек. Бұл үшін сіз келесі жайттарды есте сақтаңыз:
- Бұл кодты жұмыс кітабындағы әр парақ үшін бөлек іске қосыңыз.
- Егер сіздің Excel құжат нұсқаңыз 2010 жылдан кешірек болса, алдымен құжатты Excel 97-2003 жұмыс кітабы ( *. Xls) ретінде сақтаңыз, макросты іске қосыңыз, содан кейін оны бастапқы нұсқасына сақтаңыз.
Енді келесі қадамдарды орындаңыз:
1. Excel файлын ашып, түймесін басыңыз Alt + F11 қосымшаларға арналған Microsoft Visual Basic ашуға.
2. таңдаңыз Кірістіру> Модуль жұмыс кітабының атауын тінтуірдің оң жағымен басу арқылы.

3. Төмендегі кодты көшіріп, оң жақ тақтадағы диалог терезесіне қойыңыз.
Қосымша PasswordBreaker () Dim i Integer, j Integer, k Integer Қате туралы жалғастыру I = 65-тен 66-ға дейін: j = 65-тен 66-ға дейін: k = 65-тен 66-ға дейін ActiveSheet.Қорғанысты Chr (i) & Chr (j) & Chr (k) & _ Егер ActiveSheet.ProtectContents = False Сонда Sub бөлімінен шығу Аяқтау Егер Келесі: Келесі: Келесі: Келесі: Келесі: Келесі: Келесі |

4. Іске қосу батырмасын басыңыз.

Код бұзылған кезде сізге хабарланады. Құпия сөз бірдей болмайды, оның орнына A және B ’тіркесімдері болады. OK батырмасын басыңыз, сонда Excel құжаты қорғалмайды.
Құпия сөзбен қорғалмағандықтан, құжатты ашып, Файл> Ақпарат> Құжатты қорғау тармағына өтіп, құжатыңызды бұрын айтылғандай қайта шифрлауға болады.
Әдіс 2. Excel 2010 құпия сөзін Интернеттегі веб-сайттар арқылы өзгерту
Құпия сөзді Excel файлынан алып тастауға арналған онлайн-сайттарды да пайдалануға болады. Бұл көрінгендей қарапайым. Құпия сөзді жоюға мүмкіндік беретін, бірақ парольді қалпына келтірмейтін бірнеше сайт бар. Бұл барлық онлайнда шифрды ашатын веб-сайттардың жалпы рәсімі бар.
- Біріншіден, Excel сайтында құлыпталған файлды жүктеңіз.
- Жүктеуден кейін кейбір сайттар сіздің электрондық поштаңыздың мекен-жайы мен поштасына ие болады, файлдың шифры ашылады, ал кейбіреулері дереу шифрды ашады және төлем жасалғаннан кейін жүктеуге мүмкіндік береді.
Excel 2010 паролін бұзатын кейбір қауіпсіз сайттар:
- https://excel.xartifex.com
- https://www.password-online.com/index.php
- http://www.password-find.com
Ұмытылған құпия сөзді Excel 2010 құжатынан алып тастағаннан кейін, енді Файл> Ақпарат> Құжатты қорғау тармағына өтіп, парольдің кез келген түрін бірнеше нұсқалардан бұрын көрсетілген процедура бойынша орнату арқылы құжатты қайта қорғауға болады.
Әдіс 3. Excel бағдарламасына арналған PassFab арқылы Excel 2010 құпия сөзін өзгерту
Excel-ге арналған PassFab - бұл Microsoft Excel файлы үшін жоғалған немесе ұмытылған парольдерді қалпына келтірудің жылдам және қарапайым шешімін ұсынатын бағдарламалық жасақтама. Ол MS Excel 97-2016-да жасалған Excel жұмыс кітабын қолдайды. Excel-де парольді қалпына келтіруге арналған үш қуатты шабуыл түрі бар:
- Қатты шабуыл: Құпия сөздің барлық мүмкін комбинацияларын тексереді. Құпия сөзді қалпына келтіру қозғалтқышы өте оңтайландырылған, сондықтан қысқа парольді бірден қалпына келтіруге болады.
- Маска шабуылымен Brute Force: Пайдаланушы ұсынған кеңесті маска ретінде пайдаланады және сол тұспал арқылы барлық комбинацияларды тексереді. Шын мәнінде, бұл кеңес сіз есте сақтайтын құпия сөздің бөлігі болып табылады. Бұл қатал шабуылмен салыстырғанда қалпына келтіру уақытын тиімді түрде қысқартады.
- Сөздік шабуыл: Құпия сөзді іздеу үшін әдепкі бойынша интеграцияланған сөздікті қолданады. сіз өзіңіздің сөздігіңізді де көрсете аласыз.
Excel бағдарламасына арналған PassFab пайдалану нұсқаулығы:
1-қадам. Excel үшін PassFab ашыңыз, сонда сіз оның негізгі интерфейсін көресіз. Оның негізгі интерфейсінде парольмен қорғалған құжатты импорттаңыз, Қосу опциясын басыңыз.

2-қадам. Құлыпталған файл қосылғаннан кейін сіз файл туралы жалпы ақпаратты көресіз: өлшемі, соңғы өзгертілген күні және құпия сөз. Келесі қадамда парольді бұзу түрін таңдау керек.

3-қадам. Шабуыл түрін растаңыз, құпия сөзді бұзу үшін «Бастау» батырмасын басыңыз. Крекинг уақыты парольдің ұзындығына, күрделілігіне және компьютердің конфигурациясына байланысты. Егер сіздің компьютеріңіз графикалық процессорды қолдайтын болса, «Пуск» батырмасын басар алдында GPU жеделдету опциясын таңдаңыз.

4-қадам. Пароль табылғаннан кейін диалогтық терезе пайда болады және сіздің пароліңізді көрсетеді. Осылайша, сіз файлдың құлпын ашу үшін құпия сөзді пайдалана аласыз.

Енді жоғарыда аталған құралдар мен тәсілдердің көмегімен сіз Excel 2010 құжат құпия сөзін қысқа мерзімде қалпына келтіре аласыз. Бұл бүкіл әлемде қолданылатын ең қауіпсіз және қарапайым әдістер болды Excel 2010 құпия сөзін қалпына келтіру. Егер сізде ескі шифрланған маңызды жазба болса және парольді жоғалтып алған болсаңыз, оны шығарып алып, жоғарыда сипатталған шешімдердің бірін қолданып, өз пароліңізді орнатыңыз. Енді Excel 2010 құжаттарының барлығын алыңыз.