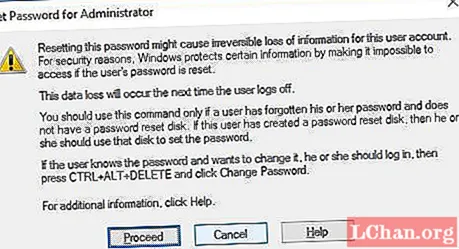Мазмұны
- Бөлім 1. Windows 10 жүйесінде әкімші есептік жазбасын қалай жоюға болады
- Әдіс 1. Параметрлерден әкімші тіркелгісінің паролін өшіріңіз
- 2-әдіс. Жергілікті пайдаланушы мен топтарды жедел пайдалану
- 3-әдіс. Басқару тақтасын пайдаланыңыз
- Есте сақта ...
- Бөлім 2. Windows 10 жүйесінде әкімші құпия сөзін қалай қалпына келтіруге болады
- Қорытынды
Windows әкімшісінің аккаунты туралы сөйлескенде, сіздің ойыңызға не келеді? Олар бүкіл жүйені басқарады. Білмес бұрын Windows 10 әкімші есептік жазбасын қалай жоюға болады пароль Тереңдеп, Windows Administrator есептік жазбасының көрнекті мүмкіндіктерін білейік:
- Бұл пайдаланушы тіркелгісі сізге басқа қолданушыларға әсер ететін өзгертулер жасауға рұқсат береді.
- Құпиялылықты сақтау немесе компьютерді қорғау үшін қауіпсіздік параметрлерін өзгертуге болады.
- Компьютерге бағдарламалық жасақтама мен жабдықты орнату туралы шешім қабылдай аласыз.
- Сіз бұл файлға қай файлға кіруге және қайсысын пайдаланбауға рұқсат бере аласыз.
- Сонымен қатар, сіз басқа пайдаланушы есептік жазбаларын қосу мен жоюды қоса, жүйені толықтай басқара аласыз.
Администратор болғандықтан, оның паролі болуы керек. Бірақ, кейде ноутбуктағы пернетақта жақсы жұмыс істейді. Сіз оған кіруге тырысқан сәтте пароль өрісі кездейсоқ пернелерді басады, бұл жүйеге кіруге мүмкіндік бермейді. Сол сияқты, егер сізде әкімгерлер болса және жұмысты жалғастыру үшін жүйеге жиі кіру қажет болса. Жүйені пайдаланатын жалғыз адам болған кезде құпия сөзді алып тастаған дұрыс.
Бөлім 1. Windows 10 жүйесінде әкімші есептік жазбасын қалай жоюға болады
Егер сіз Windows 10-да администратор тіркелгісінің паролін қалай жою керек деп ойласаңыз, онда сізге тапсырманы орындаудың бірнеше әдісі бар екенін айтуымыз керек. Мақаланың осы бөлімінде біз үш түрлі әдісті біріктірдік. Сіз оларды тиімді деп санайтындығыңызға сенімдіміз.
Әдіс 1. Параметрлерден әкімші тіркелгісінің паролін өшіріңіз
1-қадам: «Windows» + «I» батырмасын басыңыз немесе «Пуск» мәзірін, содан кейін «Параметрлер» тармағын түртіңіз.

2-қадам: Енді «Параметрлер» мәзірінде «Есептік жазбалар» тармағын таңдап, сол жақ панельдің «Кіру параметрлері» қойындысына өтіңіз.
3-қадам: «Пароль» бөліміндегі «Өзгерту» батырмасын түртіңіз. Ағымдағы парольді енгізіп, «Келесі» батырмасын басыңыз.
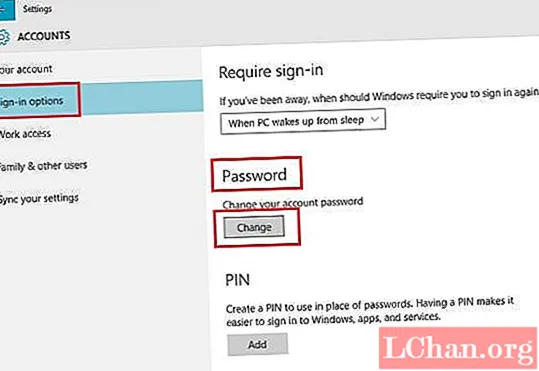
4-қадам: Енді сіз Windows 10 компьютерінде әкімші тіркелгісінің паролін жою үшін құпия сөз жолақтарын бос қойып, «Келесі» батырмасын басуыңыз керек.
2-әдіс. Жергілікті пайдаланушы мен топтарды жедел пайдалану
1-қадам: «Windows» + «R» пернелер тіркесімін басып, «Іске қосу» функциясын іске қосыңыз. «Lusrmgr.msc» теріп, «ОК» түймесін түртіңіз.
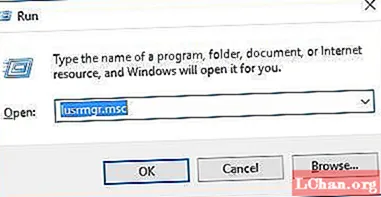
2-қадам: «Топтар» және «Жергілікті пайдаланушылар» ашылған кезде сол жақ панельден «Қолданушылар» түймесін түртіңіз. Экранның ортасында орналасқан «Әкімші» батырмасын тінтуірдің оң жағымен түртіп, «Парольді орнату» тармағын таңдаңыз.
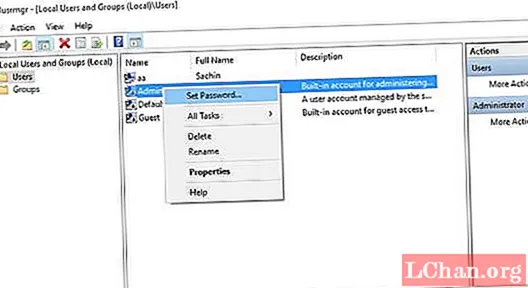
3-қадам: Келесі терезелерде «Жалғастыру» түймесін түртіңіз және «Жаңа пароль» және «Құпия сөзді растау» жолдарын бос қалдырыңыз. Содан кейін «OK» түймесін басыңыз. Windows әкімшісінің құпия сөзі бірден жойылады.
3-әдіс. Басқару тақтасын пайдаланыңыз
1-қадам: Алдымен белгішенің үлкен көрінісі астында «Басқару тақтасын» ашып, «Пайдаланушы тіркелгілері» батырмасын басыңыз.
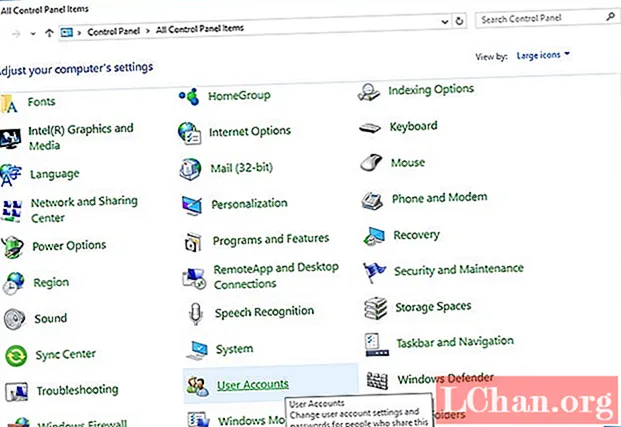
2-қадам: «Пайдаланушы тіркелгісіне өзгертулер енгізу» бөліміне өтіп, «Басқа есептік жазбаны басқару» түймесін түртіңіз.
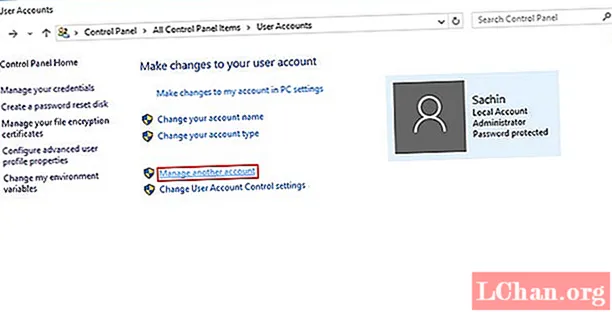
3-қадам: Құпия сөзді жойғыңыз келетін әкімші есептік жазбасын таңдап, «Құпия сөзді өзгерту» түймесін басыңыз.
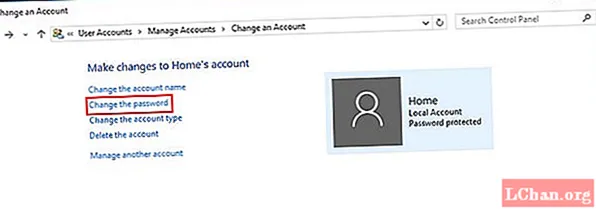
4-қадам: Ағымдағы парольді енгізіп, жаңа пароль ұяшықтарын бос ұстаңыз. Әкімші құпия сөзін жою үшін «Құпия сөзді өзгерту» батырмасын басыңыз.
Есте сақта ...
Windows 10 жүйесінде әкімші есептік жазбасын жою қауіпті екенін ескертуіміз керек, себебі бұл сіздің компьютеріңіздегі басқа пайдаланушыларға әсер етеді. Ең тиімді нұсқа - оның орнына парольді айналып өту. Сонымен, келесі бөлімде біз Windows 10-да әкімші паролін қалай айналып өту керектігін көрсетеміз.
Бөлім 2. Windows 10 жүйесінде әкімші құпия сөзін қалай қалпына келтіруге болады
Windows 10 жүйесіндегі әкімші есептік жазбасын жоюдың орнына біз оны PassFab 4WinKey көмегімен қалай айналып өту керектігін көрсетеміз. Бұл құралды қолдану арқылы сіз Windows 10 жүйесіне кіру экранын қалпына келтіріп қана қоймай, сонымен қатар Windows 10 жүйесіне арналған парольдерді жоюға, өзгертуге немесе құруға болады, сонымен қатар жүктелетін және жүктелмейтін қатты дискілерден деректерді қалпына келтіруге болады. Осы бағдарламалық жасақтаманы қолдану арқылы қатты дискінің бөлігін клондау және резервтік көшіру мүмкіндігі де бар.
1-қадам: бағдарламаны компьютеріңізге орнатыңыз.
Енді бос USB дискісін алып, компьютерге қосылыңыз. Бағдарламалық жасақтама интерфейсінде берілген екі параметрдің ішінен «USB Flash Drive» опциясын таңдаңыз. USB дискісін алғаннан кейін «Жазу» батырмасын басыңыз.

2-қадам: USB-ді компьютерге жалғаңыз
USB флэш-дискісін Windows 10 компьютеріне қосыңыз, оның құпия сөзін айналып өтіп, «F12» пернесін басыңыз. Ол сізді «Жүктеу мәзіріне» апарады. Онда USB флэш-дискісін бөлектеңіз және «Enter» пернесін түртіңіз.

3-қадам: Windows орнатуын таңдаңыз
«Windows орнатуын таңдау» экранында ОЖ-ны «Windows 10» ретінде таңдап, «Келесі» батырмасын басыңыз. Енді құсбелгіні қойып, «Келесі» түймесін басу арқылы тізімнен «Әкімші» есептік жазбасын таңдап алыңыз. «Қайта жүктеу» және «Қазір қайта бастау» түймелерін қатарынан басыңыз.
Қорытынды
Жоғарыда келтірілген мақаладан Windows 10 әкімші есептік жазбасын жою қиын идея екендігі түсінікті. Керісінше, Windows 10 құпия сөзін айналып өтуге немесе оны жоюға болады. Біз сіздің администратор тіркелгіңізді жоюға кеңес бермейміз, себебі ол сіздің жүйеңіз үшін қосымша қиындықтар тудыруы мүмкін. Windows 10 құпия сөзін қалпына келтіру үшін PassFab 4Winkey-ді алыңыз немесе оны айналып өту ең жақсы таңдау болады. Егер сізде Windows құпия сөзі туралы сұрақтарыңыз болса, төмендегі түсініктеме қалдырыңыз.