
Мазмұны
- 1-бөлім: Windows 10-ды қалай құпия сөзсіз қалпына келтіруге болады
- Егер сіз жүйеге кірсеңіз
- Егер сіз өзіңіздің компьютеріңізден шығарылған болсаңыз
- Егер сіз кіру экранында болсаңыз
- Қосымша кеңестер: Windows 10 құпия сөзін қалпына келтіргіңіз келсе, не істеу керек?
- Қорытынды
Егер сіз Windows 10-ды зауыттық қалпына келтіргіңіз келсе және оны басқа нәрселер үшін қолданғыңыз келсе немесе оны жасағыңыз келсе, бірақ әкімші құпия сөзін ұмытып қалсаңыз, не істеуіңіз керек? Шындығында, мұның көптеген жолдары бар құпия сөзсіз Windows 10-ды зауыттық қалпына келтіру. Бұл мақалада біз сізге барлық жолдарды келтіреміз. Сіз өзіңізге ыңғайлы біреуін таңдай аласыз.
1-бөлім: Windows 10-ды қалай құпия сөзсіз қалпына келтіруге болады
Құпия сөзсіз зауыттық параметрлерді қалпына келтірудің бірнеше әдісі бар, бірақ біз олардың ішінде ең көп қолданылатын екі әдіс туралы хабардар етеміз. Windows 10-ны парольсіз қалай қалпына келтіру керектігін нақты түсіну үшін мақаланы оқып шығыңыз.
Microsoft жүйелерінің жаңа нұсқасы компьютерді әдепкі параметрлерге парольсіз қалпына келтірудің қосымша мүмкіндіктерімен бірге келеді. Сонымен, міне, кірістірілген функционалдылықты қолдана отырып, Windows 10-ны парольсіз зауыттық қалпына келтіру туралы нұсқаулық.
Егер сіз жүйеге кірсеңіз
Бұл әдіс қатты дискіден барлық жүйелік деректерді жоғалтады. Компьютер жаңа әдепкі Windows 10 жүйесіне қалпына келтіріледі.
Мұнда егжей-тегжейлі нұсқаулық бар:
- Windows экранында «Бастау» батырмасын басыңыз, содан кейін «Параметрлер» тармағын түртіңіз.
- Енді «Жаңарту және қауіпсіздік» қойындысын таңдап, «Қалпына келтіру» бөліміне өтіңіз, содан кейін «Осы компьютерді қалпына келтіріңіз».

Егер сіз өзіңіздің компьютеріңізден шығарылған болсаңыз
- Содан кейін бірінші кезекте сізден компьютерді өшіру қажет. Содан кейін, «Shift» пернесін басып тұрыңыз және ДК-нің «Қуат» батырмасын басыңыз.
- Компьютер «Қалпына келтіру» экранына жүктелгеннен кейін «Shift» пернесін жіберуге болады, мұнда сіз опцияны таңдауыңыз керек, «Ақаулықтарды жою» түймесін түртіңіз, содан кейін «Enter».

Келесі экранда «Осы ДК-ді қалпына келтіру» опциясын таңдаңыз, содан кейін «Барлығын алып тастаңыз». «Менің файлдарымды сақтау» опциясын өткізіп жіберіңіз, әйтпесе сізден құпия сөз сұралады (сіз оны жоғалтқансыз).
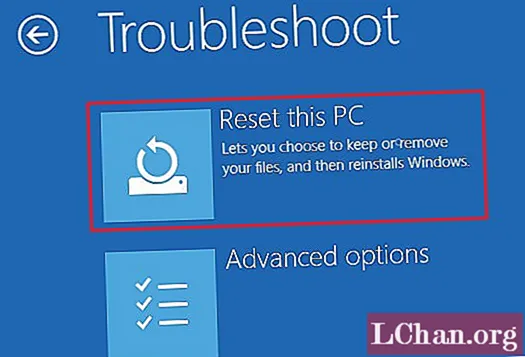
Енді компьютер тез қайта жүктеліп, опцияны таңдауды ұсынады. Сіздің қажеттіліктеріңізге сәйкес келетінін таңдаңыз, содан кейін жүйе қайта қосылады.
Ескерту: Windows 10 жүйесі сіздің қолыңызда болғанша сіздің компьютеріңіз бірнеше рет қайта жүктейді. Кейін Windows 10 жүйесін теңшеу керек.
Егер сіз кіру экранында болсаңыз
Бұл әдісте бастау сәл өзгеше, бірақ қалған процесс жоғарыда аталған нұсқаулықпен бірдей.
- «Shift» пернесін басып тұрып, экраныңыздағы «Қуат» түймесін түртіңіз. Осыдан кейін «Қайта бастау» батырмасын басыңыз.
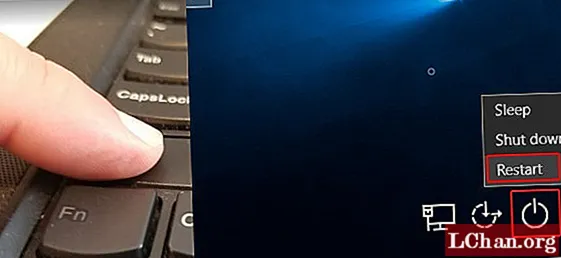
- «Опцияны таңдау» экранынан «Ақаулықтарды жою» тармағын таңдап, содан кейін «Осы компьютерді қалпына келтіру» түймесін басыңыз.

- Енді «Барлығын алып тастаңыз», содан кейін «Жалғастыру» тармағын таңдаңыз.

- Windows 10 жүйесінің зауыттық параметрлерін қалпына келтіру процесін бастау үшін «Қалпына келтіру» түймесін басыңыз.
Қосымша кеңестер: Windows 10 құпия сөзін қалпына келтіргіңіз келсе, не істеу керек?
Жақсы! Көбіне адамдар зауыттық параметрлерді қалпына келтіру парольдің жоғалған мәселесін шешеді деп ойлайды, бұл шындыққа сәйкес келеді, бірақ сіздің құнды деректеріңіз үшін. Компьютерді зауыттық қалпына келтіргенде, сіз қатты дискіден бәрін жоғалтасыз, өйткені жүйе дүкеннен алған жаңа Windows 10 құрылғысына айналады. Сіз PassFab 4WinKey-ге өтіп, онымен барлық Windows 10 құпия сөздерін қалпына келтіре аласыз. Автомагистральдар ұзақ әрі ұзақ, әрі күрделі болғандықтан.
Мұнда Windows 10 ноутбугін парольсіз қалай қалпына келтіру керектігі туралы нұсқаулық берілген.
Бағдарламаны компьютерге жүктеңіз, орнатыңыз және іске қосыңыз.
Енді бос USB флэш-дискіңізді компьютерге қосып, бағдарламалық интерфейстен «USB Flash Drive» опциясын таңдаңыз. «Келесі» батырмасын басыңыз. USB дискісі өртене салысымен, «ОК» батырмасын басыңыз және процесс аяқталғаннан кейін оны шығарыңыз.

Құлыпталған компьютерде сізге қазір жанып кеткен USB Flash дискісін қосу керек. осылайша сіз парольді қалпына келтіруге жүйені дайындайсыз. Енді «F12» (Жүктеу мәзірі) батырмасын басу арқылы компьютерді қайта жүктеп, осы жерден USB дискісін таңдаңыз. Содан кейін «Enter» пернесін таңдаңыз.

Бұл қадамда сіз Windows-тың құпия сөзін қалпына келтіресіз, яғни «Windows 10» OS-ны таңдап, «Келесі» батырмасын басыңыз.

Әкімші / Қонақ / Microsoft тіркелгісі ретінде тіркелгі түрін таңдаңыз. Оның жанынан есептік жазбаның атауын таңдап, «Келесі» батырмасын басыңыз.

Жоғарыда аталған процедураларды орындағаннан кейін «Қайта жүктеу» және «Қазір қайта бастау» тармақтарын қатарынан түртіңіз. Бұл туралы. Windows құпия сөзіңіз қазір қалпына келтірілді.
Қорытынды
Осы мақаладан біз Windows 10-ды зауыттық парольсіз қалпына келтіру дәстүрлі тәсілдер арқылы ақымақ емес деген қорытындыға келдік. Бірақ компьютерге парольді қалпына келтірудің сенімді құралын таңдау керек. PassFab 4WinKey - бұл жоғалған құпия сөздерді қалпына келтіруге және қалпына келтіруге және компьютердің құлпын ашуға арналған тиімді құрал.



