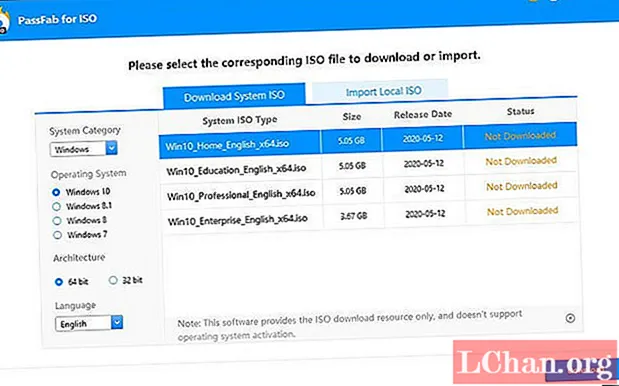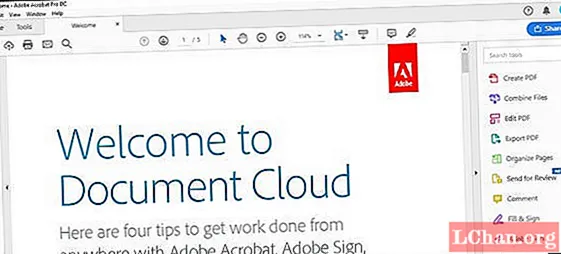Мазмұны
- 1 бөлім. Windows 10 жүйесінде қалта өлшемін көрсетудің 3 тәсілі
- 1-жол. Қалта сипаттары арқылы Windows 10 қалта өлшемін көрсету
- Тінтуірді апару арқылы Windows 10 қалтасын қарау
- 3-жол. Windows 10-дағы TreeSize арқылы қалта өлшемін қараңыз
- Бөлім 2. Windows 10 жүйесін қалай тазартуға болады?
- 1. Қажетсіз қосымшаларды жойыңыз
- 2. Дискіні тазарту
- 3. Кэшті тазалау
- 4. AppData қалтасын тазалаңыз
- Бөлім 3. Windows 10 құпия сөзін қалай басқаруға болады
- Қысқаша мазмұны
Папканың үлкен өлшемі - бұл біздің компьютерлік жүйелердің баяулауының немесе артта қалуының ең көп таралған себептерінің бірі. Қандай қалтаға шамадан тыс жүктелгенін білудің жалғыз әдісі Windows 10 қалтасын қарау, содан кейін пайдасыз бағдарламаларды, компьютерлік қосымшаларды, құжаттарды жоюға болады.Аяқтағаннан кейін оларды қоқыс жәшігінен біржола жойыңыз. Әдетте бұл мәселені шешуі керек. Егер олай болмаса, сізге қатты дискіні қарау керек болады. Мүмкін ол 95 пайызға толы болуы мүмкін, сонымен қатар біраз тазартуды қажет етеді.
1 бөлім. Windows 10 жүйесінде қалта өлшемін көрсетудің 3 тәсілі
Windows 10 жүйесінде қалта көлемін қалай көруге болатынын білгіңіз келе ме? Мұнда сізге көмектесетін үш әдіс бар.
1-жол. Қалта сипаттары арқылы Windows 10 қалта өлшемін көрсету
Properties - бұл сіздің компьютеріңіздегі кірістірілген мүмкіндік, оны Windows 10 папкасының өлшемін көрсету үшін пайдалануға болады. Сіз бұл өлшемді Windows файл шолғышынан тікелей көре аласыз.
- Қадам 1. Компьютердің жұмыс үстеліндегі «Бұл ДК» бөліміне өтіңіз. Қатты дискінің қалтасын таңдап, оны ашыңыз.
- 2-қадам. Оның ішіндегі қалталардың бірін таңдап, Windows 10 қалтасын қарап шығу үшін тінтуірдің оң жағын басыңыз. Ашылмалы тізім пайда болады. Қасиеттер таңдаңыз.

- Қадам 3. Экранға терезе шығады. Бұл қанша орын пайдаланылатынын және қалған бөлігі көрсетіледі. Сондай-ақ, сіз басқа қасиеттерді, оның ішінде бірнеше ішкі қалталар мен файлдарды және қауіпсіздік күйін тексере аласыз.

Тінтуірді апару арқылы Windows 10 қалтасын қарау
Егер сіз қасиеттер кестесін ашуға ерінсеңіз, сізге қарапайым жол бар.
- Қадам 1. Windows файлдар зерттеушісіне өтіңіз.
- Қадам 2. Тінтуіріңізді файлдардың біріне апарыңыз, сонда қалта атауының жанында кішкентай диалог терезесі пайда болады. Оған жасалған күні, өлшемі және оның негізгі қалтасы кіреді.

3-жол. Windows 10-дағы TreeSize арқылы қалта өлшемін қараңыз
TreeSize - бұл Windows 10 файл зерттеушісіндегі атауының жанындағы қалта өлшемін көру үшін жүктеу қажет компьютерлік бағдарлама.
- Қадам 1. Бағдарламалық жасақтаманың тегін exe файлын жүктеп алыңыз. Орнату аяқталғаннан кейін бағдарламалық жасақтаманы ашыңыз.
- Қадам 2. Ашылмалы мәзірдегі сканерлеуді нұқыңыз және өлшемін тексергіңіз келетін дискіні таңдаңыз.

- 3-қадам. Қайсы жадты көбірек қолданатынын білу үшін қалтаны өлшеміне қарай сұрыптаңыз. Тізімде ең үлкен жады бар файл бірінші болып шығады.

TreeSize көмегімен сыртқы дискілердің қалталарының көлемін, соның ішінде мобильді жад, CD, DVD және USB дискісін тексеруге болады. Мұны сіз қалталардағы файлдарды тазарту үшін пайдалана аласыз, сондықтан оны жасау үшін файлдар зерттеушісіне оралудың қажеті жоқ.
Сондай-ақ оқыңыз: Windows 10-да веб-сайтты қалай блоктауға боладыБөлім 2. Windows 10 жүйесін қалай тазартуға болады?
Windows жүйесін үш айда бір тазалап отыру керек, осылайша оның қызмет ету мерзімін ұзартып, оның істен шығуын немесе кенеттен тоқтап қалуын азайтыңыз. Windows жүйесін тазартудың бірнеше әдісі бар.
1. Қажетсіз қосымшаларды жойыңыз
Компьютерді тазалау кезінде бұл ең айқын нәрсе. Бастау> Параметрлер> Қолданбалар> Қолданбалар мен мүмкіндіктер тармағын таңдаңыз. Төмен айналдырып, жойғыңыз келетіндерді таңдаңыз. Жою түймесін басыңыз, сонда сіз бәрін аяқтайсыз. Компьютерде қанша қажетсіз қосымшаларды сақтағаныңызға таң қаласыз.
2. Дискіні тазарту
Дискіні тазарту - Windows-та қажет емес файлдар мен қалталарды тазартуға арналған ерекше мүмкіндіктердің бірі. Олардан құтылу үшін Бастау> Басқару тақтасы> Әкімшілік құралдар> Дискіні тазалау тармағына өтіңіз. Егер сіздің уақытыңыз болса және мұқият тазалауды қаласаңыз, Дискіні тазалауды таңдамас бұрын жүйелік файлдарды тазалау түймесін басыңыз.
3. Кэшті тазалау
Егер сізде Windows 10 компьютеріңіз болса, онда оның кэшке толы екенін айтайық. Кэшті тазарту үшін Іске қосуды ашыңыз> WSReset.exe енгізіңіз және ОК батырмасын басыңыз. Ештеңе болмай жатқан сияқты көрінуі мүмкін, бірақ сіздің компьютеріңіз фонда кэшті тазарту процесін бастайды. Процесс аяқталғаннан кейін Windows дүкені өзі іске қосылады. Бұл процестің сәтті аяқталғанының белгісі.
4. AppData қалтасын тазалаңыз
Қолданбаны жойғаннан кейін де сіз оның бірнеше биттері мен бөліктерін компьютердің айналасына шашыратасыз. Бұл деректердің көп бөлігі әдетте AppData қалтасында болады. Файлдарды зерттеушіге C: Users [Username] AppData немесе Windows Search ішіндегі% AppData% енгізіңіз, ол әдетте жасырын болатын қалтаны ашады.
Ол үш ішкі қалтаға бөлінеді: Local, LocalLow және роуминг. Енді сізге қажет емес деректерді жою үшін оларды қолмен өтуіңіз керек.
Бөлім 3. Windows 10 құпия сөзін қалай басқаруға болады
Windows жүйесін тазарту кезінде көптеген пайдаланушылар әкімші, пайдаланушы және домен есептік жазбаларының паролін қалпына келтіруді жөн көреді. Терең тазалаудан кейін компьютерге кіру қиынға соғады. Барлық есептік жазбалардың құпия сөздерін қалпына келтіруге арналған ең жақсы бағдарламалық жасақтама - PassFab 4WinKey. Бірнеше қадамдардың көмегімен сіз Windows құпия сөзін оңай шеше аласыз.
PassFab 4WinKey көмегімен құпия сөзді қалай қалпына келтіруге болады:
- Қадам 1. PassFab 4WinKey кез келген шығарылымын басқа компьютерге жүктеп орнатыңыз.
- Қадам 2. USB Flash Drive немесе CD / DVD болуы мүмкін алынбалы дискіні салыңыз.

- Қадам 3. Таңдалғаннан кейін Келесі түймешігін басыңыз. Алынбалы дискіде сақталған барлық ақпарат жоғалады, сондықтан оны алдын-ала сақтағаныңызға көз жеткізіңіз.
- Қадам 4. Жазу процесі аяқталғаннан кейін, алынбалы дискіні шығарып, құлыпталған компьютерге енгізіңіз.
- 5-қадам. Компьютерді қайта орнатыңыз және жүктеу мәзіріне кіру үшін F12 пернесін басыңыз. Дискінің атауын таңдау үшін көрсеткі пернесін пайдаланып, Сақтау және шығу.

- 6-қадам. Содан кейін Windows жүйесін таңдап, есептік жазбаның құпия сөзін қалпына келтіріп, құпия сөзді қалпына келтіргіңіз келетін есептік жазбаны таңдаңыз.

- Қадам 7. Құпия сөзді қалпына келтіргеннен кейін «Келесі» батырмасын басыңыз, бағдарламалық жасақтама компьютерді қайта жүктеуді сұрайды. Сіз мұны бірден немесе сәл кейінірек жасай аласыз. Оны дереу қайта жүктеуге кеңес береміз.

Windows компьютері қайта іске қосылғанда, пайдаланушы тіркелгісі құлыптау экранында пайда болады. Оны нұқыңыз, сонда сіз құпия сөзді енгізбестен кіре аласыз. Компьютер параметрлерінде Пайдаланушы тіркелгілері бөліміне өтіп, жаңа құпия сөзді енгізіңіз.
Қысқаша мазмұны
Бұл мақалада біз компьютердің баяулауының негізгі себебі, компьютердің жылдамдығын қалай көтеру керектігі және Windows паролін қалпына келтіру үшін қолданудың ең жақсы бағдарламасы туралы әңгімелестік. Қиындықтар бар ма? Бізге хабарлау үшін төмендегі түсініктемені қалдыру арқылы!