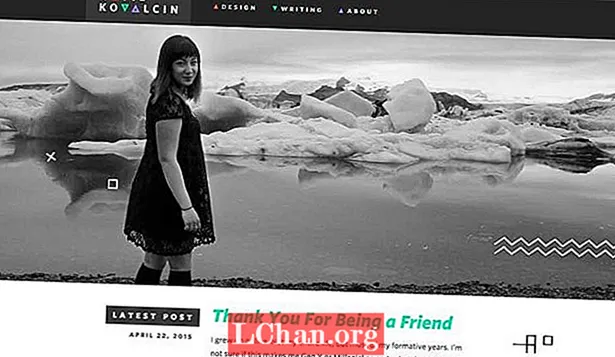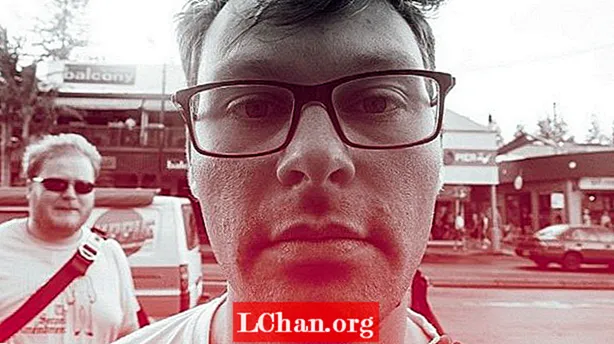Мазмұны
- Бөлім 1. Microsoft тіркелгісін пайдаланып компьютерге қалай кіруге болады
- 2 бөлім. Компьютерге кіру үшін Microsoft тіркелгісінің паролін ұмыттыңыз ба?
- 1. Кәсіби құралды қолдану
- 2. Microsoft құпия сөзін онлайн қалпына келтіріңіз
- Қысқаша сөзбен
Егер сізде Microsoft тіркелгісіне кіруді компьютерде қалай қосуға болатындығы туралы ойлансаңыз немесе сіз оны қосқан болсаңыз, бірақ Microsoft тіркелгісіне кіру паролін ұмытып қалған болсаңыз, онда сіз жалғыз емессіз. Майкрософт форумы барысында бірнеше сұраныстар бар, міне бірнеше сұрақтар:
«Microsoft тіркелгісін пайдаланып компьютеріме қалай кіруге болады? Мен паролімді ұмытып қалғандықтан ноутбукқа кіре алмаймын. Егер мен» парольді ұмытып қалдым «дегенді бассам, жүйе мені Microsoft корпорациясы құрған электрондық пошта мекенжайын енгізуді талап етеді аккаунты, бірақ ол қазір қолданыста жоқ. Мен де есімде жоқ, сондықтан мен тығырыққа тірелдім «.Енді сіз өзіңіздің сұрауларыңызға және осы жоғарыда аталған сұрақтарға ең қолайлы шешімдерді қайдан таба алатыныңыз туралы ойласаңыз, іздеу осында аяқталады. Бүгін біз microsoft тіркелгісіне кіруді қосу туралы оқулықты зерттеп қана қоймай, сонымен бірге Microsoft тіркелгісіне кіру паролін қалпына келтіруге арналған оқулықпен танысамыз. Мінеки Біз!
- Бөлім 1. Microsoft тіркелгісін пайдаланып компьютерге қалай кіруге болады
- 2 бөлім. Компьютерге кіру үшін Microsoft тіркелгісінің паролін ұмыттыңыз ба?
Бөлім 1. Microsoft тіркелгісін пайдаланып компьютерге қалай кіруге болады
Microsoft тіркелгісіне кіруді қосу үшін бірінші кезекте одан қалай жақсылық жасауға болатындығын түсіну керек. Бұл сізге мүмкіндіктер қорын ашады, мысалы, сіз Windows дүкенін зерттеп, Microsoft корпорациясының барлық басқа қызметтеріне (Outlook, OneDrive, Live, Windows Messenger және т.б.) сол сорғыштың астында (пайдаланушы тіркелгісі) кіру құқығына ие боласыз. Қызықты естіледі ме? Олай болуы керек.
Microsoft тіркелгісіне кіруді қосу бойынша қадамдар:
1-қадам: «Бастау» мәзірін іске қосыңыз, содан кейін «Параметрлер» опциясын таңдаңыз. Содан кейін пайда болатын терезеден «Есептік жазбалар» қойындысына соққы беріңіз.

2-қадам: Одан кейін «Сіздің ақпаратыңыз» бөліміне кіріп, «Оның орнына Microsoft тіркелгісімен кіру» сілтемесін басуыңыз керек. Енді сіз Microsoft тіркелгісіне кіруді қосу үшін нұсқауларды орындауыңыз керек.
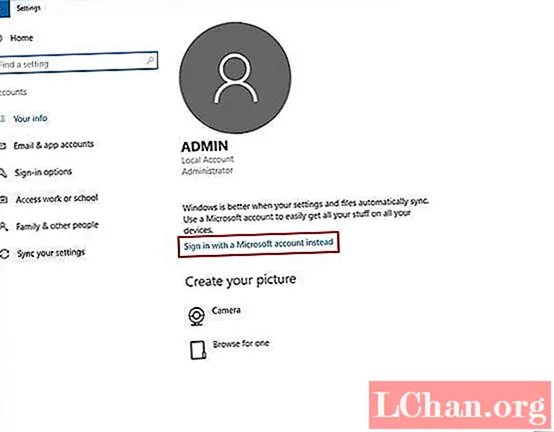
3-қадам: Соңында, ескі тіркелгіден шығып, Microsoft тіркелгісіне қайта кіріп, Windows 10-ға барлық параметрлер мен Microsoft сатып алуларын синхрондауға мүмкіндік беріңіз.
2 бөлім. Компьютерге кіру үшін Microsoft тіркелгісінің паролін ұмыттыңыз ба?
Келесі сұраныс түрі бойынша ары қарай жылжу: парольді ұмытып қалғанда компьютердегі Microsoft тіркелгісіне кіруді қалай қалпына келтіруге болады! Мұндай сценарийде идеалды әдіс - сіздің есептік жазбаңызды қалпына келтіруге көмектесетін кәсіби құралдың көмегі. Осы мақсатта біз сізге Microsoft тіркелгісіне кіру паролін қалпына келтіруге көмектесетін бір құрал мен ақысыз әдісті ұсынғымыз келеді.
1. Кәсіби құралды қолдану
Құпия сөзді қалпына келтірудің барлық қажеттіліктерін қанағаттандыру үшін біз сізге бір терезе шешімін ұсынамыз. PassFab 4WinKey тек Microsoft тіркелгісіне кіру паролін қалпына келтіруге қабілетті емес, сонымен қатар Admin тіркелгісінің немесе жергілікті тіркелгісінің парольдерін алып тастай немесе қалпына келтіре алады. Сонымен қатар, ескі парольді немесе қалпына келтіру электрондық пошта мекенжайынсыз (бұл Microsoft тіркелгісіне кіру паролін қалпына келтірудің басқа тәсілдерімен қажет).
PassFab 4WinKey пайдалану қадамдары.
1-қадам: PassFab 4WinKey-ді компьютерге орнатыңыз және іске қосыңыз және бос «USB» флэш-дискісін алыңыз, содан кейін оны компьютеріңізге қосыңыз. Енді, бағдарлама интерфейсінен «USB Flash Drive» опциясын таңдап, оны жүктелетін медиаға айналдыру үшін «Burn» түймесін басыңыз. Аяқтағаннан кейін жүктелетін USB дискісін қосыңыз.

2-қадам: Содан кейін жүктелетін USB-ді құлыптаулы компьютерге қосып, оны қайта қосыңыз. Енді сізден «Жүктеу мәзірі» терезесін орындау үшін бірінші жүктеу экранында «Esc» немесе «F12» пернелерін түрту керек, содан кейін «Алынбалы құрылғылар» бөлімінде «USB дискісін» таңдау қажет.

3-қадам: Келесі пайда болатын экранда PassFab 4WinKey интерфейсі болады, тек таңдаулы әрекетті таңдаңыз, яғни «Парольді қалпына келтіріңіз», содан кейін «Келесі» батырмасын басыңыз.

4-қадам: Соңында, сізден жоғарыда аталған Microsoft тіркелгісін таңдап, тиісті «Жаңа пароль» өрісінде жаңа құпия сөзді енгізу қажет. Содан кейін «Келесі» түймесін түртіңіз, сонда сіз баруға дайынсыз.

Windows паролін қалпына келтіру құралымен Microsoft құпия сөзін қалпына келтіруді үйрететін бейне нұсқаулық:
2. Microsoft құпия сөзін онлайн қалпына келтіріңіз
Microsoft тіркелгісіне кіруді қалпына келтірудің тағы бір әдісі - ұмытылған құпия сөз техникасы. Бұл құпия сөзді қалпына келтіру үшін қауіпсіздік кодын алу үшін қалпына келтіру электрондық пошта мекен-жайына кіру керек болғандықтан, бұл ұсынылатын әдіс емес. Сонымен қатар, пайдаланушылар қалпына келтіру электрондық поштасына жіберілген қауіпсіздік кодын алған жоқ, және олар бұғатталған Microsoft тіркелгісінде қалып отыр. Бірақ көрейік.
1-қадам. Алдымен сізге https://login.live.com/ сайтын қосу керек және Microsoft тіркелгісінің электрондық пошта мекен-жайына жіберу қажет. «Enter» батырмасын басыңыз. Енді «Құпия сөзімді ұмыттым» сілтемесін түртіңіз және пайда болған экранда «Келесі» батырмасын басу керек, себебі сіздің Microsoft тіркелгісінің пайдаланушы аты толтырылған.

2-қадам: Содан кейін қалпына келтіру параметрлері сіздің экраныңызда қол жетімді болады, қалпына келтіру электрондық пошта мекенжайын таңдап, оны төмендегі өрісте тағы бір рет ұрыңыз. Енді қауіпсіздік кодын алу үшін «Код жіберу» түймесін басыңыз.

3-қадам: Содан кейін қалпына келтіру электрондық пошта жәшігін ашып, қауіпсіздік кодын Microsoft командасынан алынған электрондық поштаға көшіріп алыңыз. Содан кейін кодты Microsoft тіркелгісінің құпия сөзін қалпына келтіру интерфейсіне қойыңыз, содан кейін «Келесі».

4-қадам: Соңында, келесі экранда сізге ұнайтын жаңа құпия сөзді тесіңіз. Әрекеттеріңізді растаңыз, және сіздің Microsoft тіркелгісінің паролі қазір өзгереді.
Қысқаша сөзбен
Енді сіз Microsoft тіркелгісінің кіруін қалпына келтіруді және Microsoft тіркелгісіне кіруді қалай қосуды жақсы білесіз деп үміттенеміз. Есіңізде болсын, Microsoft тіркелгісіне кіру паролін қалпына келтіру немесе жою үшін әрдайым кәсіби маманнан көмек сұраңыз, өйткені бұл сіздің компьютеріңізге қайта кіруге мүмкіндік береді. Егер сіз Windows 10 жүйесінде Microsoft тіркелгісін өшіргіңіз келсе, оны тексеру үшін сілтемені нұқыңыз.