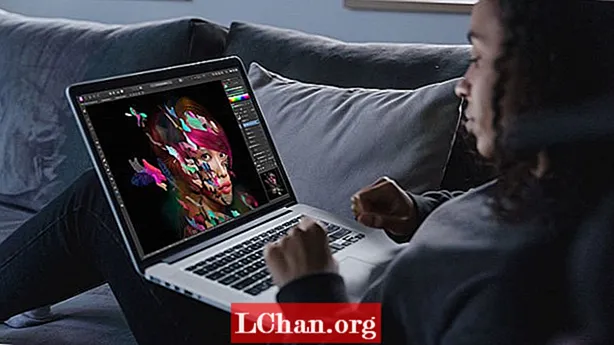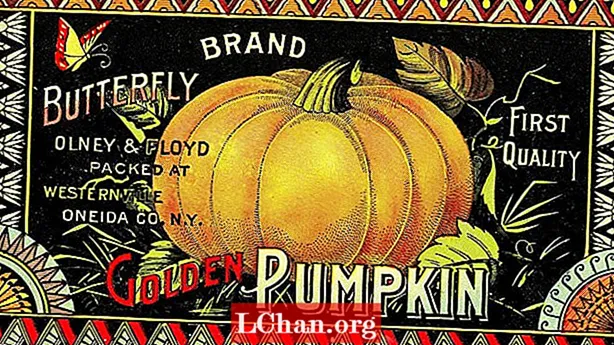Мазмұны
- 1-жол: iPhone / iPad-да Apple ID құпия сөзін қалпына келтіру
- IOS 10 немесе одан кейінгі нұсқасы үшін
- IOS 10.2 немесе одан бұрынғы нұсқалары үшін:
- Жол 2. Apple ID құпия сөзін Mac жүйесінде қалпына келтіріңіз
- 3-жол. Интернеттен Apple ID құпия сөзін қалпына келтіріңіз
- Бөлім 1. Екі факторлы аутентификация қосылмаған
- Электрондық пошта мекен-жайы арқылы парольді өзгертіңіз:
- Қауіпсіздік сұрақтарымен парольді өзгерту:
- Бөлім 2. Екі факторлы аутентификация қосылады
- Бонустық кеңестер: Apple ID идентификаторын iOS құпия сөз менеджерімен қалпына келтіріңіз
- Төменгі сызық
Сіз Apple идентификаторын жоғалтқыңыз келмеуі мүмкін, бірақ егер сіз күрделі құпия сөзді таңдаған болсаңыз, ал қазір сіз оны еске түсіре алмасаңыз, оны қалпына келтіруіңіз керек болатын уақыт. Мүмкіндігінше құпия сөзді жоғалтып алудан қорқудың қажеті жоқ Apple ID құпия сөзін қалпына келтіріңіз бірнеше қадамдарды орындау кезінде. Apple сізге құпия сөзді тікелей айтпаса да, таңдалған процедураға байланысты сізге бірнеше ақпарат қажет болуы мүмкін. Кейінірек сипатталған шешімдер Apple ID құпия сөзін қалай қалпына келтіруге болады деген сұраққа жауап болып табылады.
- 1-жол: iPhone / iPad-да Apple ID құпия сөзін қалпына келтіру
- Жол 2. Apple ID құпия сөзін Mac жүйесінде қалпына келтіріңіз
- 3-жол. Интернеттен Apple ID құпия сөзін қалпына келтіріңіз
- Бонустық кеңестер: Apple ID идентификаторын iOS құпия сөз менеджерімен қалпына келтіріңіз
1-жол: iPhone / iPad-да Apple ID құпия сөзін қалпына келтіру
Apple компаниясы жоғалған парольді қалпына келтірудің бірнеше әдісін ұсынады. Егер сіз сыртта болсаңыз және компьютерге кіре алмасаңыз және парольді дереу қалпына келтіргіңіз келсе, міне сіздің шешіміңіз.Қауіпсіздік сұрақтарын есте сақтау қажет және Apple ID құпия сөзін қалпына келтірген жөн. Алдымен төмендегі нұсқауларды орындаңыз:
IOS 10 немесе одан кейінгі нұсқасы үшін
1. «Параметрлер» негізгі жүйеңізге өтіңіз.

2. Онда сіз өзіңіздің Apple ID пайдаланушы атыңызды көресіз, оны түртіңіз.
3. Енді «Құпия сөз және қауіпсіздік» тармағына өтіңіз.
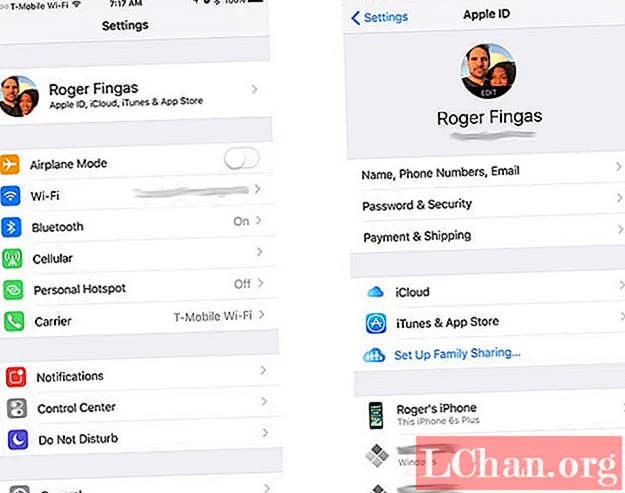
4. Онда сіз «Парольді өзгерту» опциясын көресіз. Бұл опцияны түртіңіз.
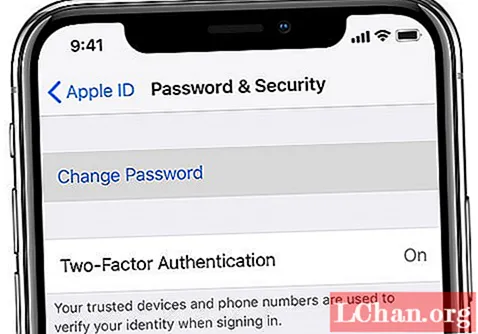
5. Егер Apple ID идентификаторына қатысты қауіпсіздік сұрақтарына жауап беріңіз және процедураны аяқтау үшін экрандағы нұсқауларды орындаңыз.
IOS 10.2 немесе одан бұрынғы нұсқалары үшін:
1. «Параметрлер» жүйесіне өтіңіз.

2. Енді айналдырып, «iCloud» іздеп, оны түртіңіз.
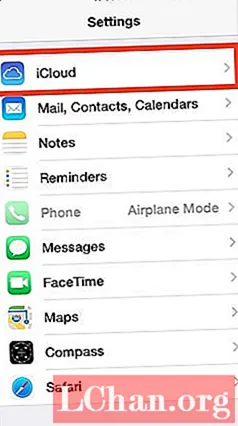
3. ICloud параметрінің жоғарғы жағындағы электрондық поштаны түртіңіз.
4. Енді сіз «Apple ID немесе құпия сөзді ұмыттыңыз» опциясын көресіз. Оны түрту сізге екі жолды ұсынады:
- Егер сіздің Apple идентификаторыңыз есіңізде болса, онда Apple идентификаторыңызды енгізіп, процедураны орындау үшін келесіге басыңыз.
- Егер сіз Apple идентификаторын ұмытып қалған болсаңыз, онда «Apple идентификаторын ұмытып қалдыңыз ба?» Түртіңіз.
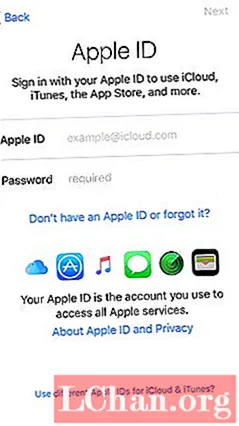
5. Енді қауіпсіздік сұрақтарына жауап беріп, экрандағы нұсқауларды орындаңыз.
6. Енді міне, Apple тіркелгісіне жаңа құпия сөз таңдауға болатын жағдай. Жаңа құпия сөзді орнатқаннан кейін есептік жазбаңызға қайта кіру қажет болуы мүмкін. Қайта кіріп, құрылғыңызды пайдаланудан ләззат алыңыз.
Жол 2. Apple ID құпия сөзін Mac жүйесінде қалпына келтіріңіз
iPhone - бұл Apple идентификаторын қажет ететін жалғыз өнім емес. Бұл сіздің MacBook-қа да қажет. Бірақ егер сіз Mac-тың Apple ID құпия сөзін ұмытып қалған болсаңыз, алаңдауға ешқандай мүмкіндік жоқ. Apple-дің басқа құрылғыларына келер болсақ, Mac пайдаланушыларына MacBook-тың құпия сөзін өзгертуге мүмкіндік береді. Енді сіз тек нұсқауларды орындауыңыз керек, және сіз көп ұзамай Apple ID идентификаторын қалпына келтіресіз.
1. MacBook-тің Apple мәзірін ашып, «Жүйе параметрлері» тармағын іздеңіз.
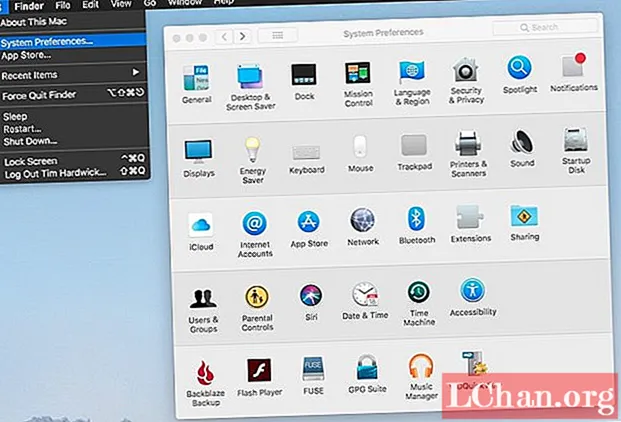
2. Онда сіз iCloud-ты көресіз, оны басыңыз.
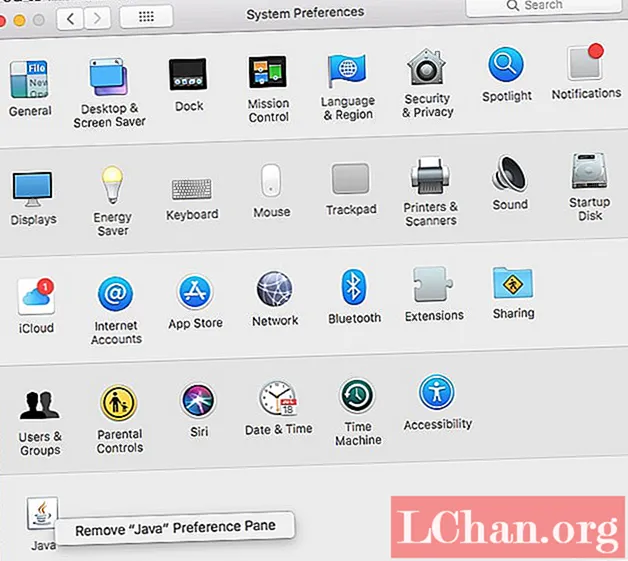
3. Енді «Тіркелгі туралы мәліметтерді» іздеп, таңдаңыз.
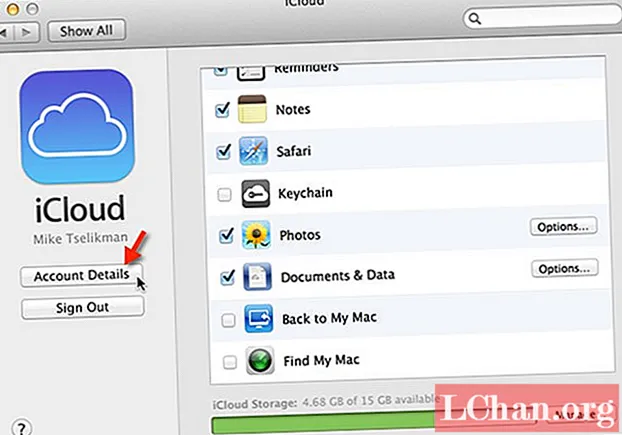
4. Енді сізден Apple ID құпия сөзін енгізу сұралуы мүмкін, оны енгізудің қажеті жоқ, «Apple ID немесе құпия сөзді ұмыттыңыз» батырмасын басыңыз.
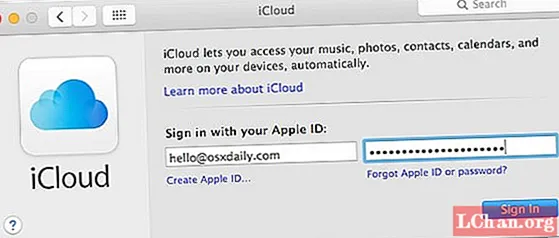
5. «Қауіпсіздік», содан кейін «Құпия сөзді қалпына келтіру» батырмасын басыңыз. Енді экрандағы нұсқауларды орындаңыз.
Apple ID құпия сөзін өзгертпес бұрын сізден MacBook паролі сұралады. Дұрыс мәліметтерді бергеннен кейін сіздің пароліңіз қалпына келтіріледі. Енді жаңа тіркелгі деректерімен кіріп, жұмысыңызды жалғастырыңыз.
3-жол. Интернеттен Apple ID құпия сөзін қалпына келтіріңіз
Apple ID құпия сөзін веб арқылы қалпына келтірудің бірнеше әдісі бар.
Бөлім 1. Екі факторлы аутентификация қосылмаған
Электрондық пошта мекен-жайы арқылы парольді өзгертіңіз:
Қауіпсіздік сұрақтарына жауап бергіңіз келмесе, Apple ID құпия сөзін электрондық пошта мекенжайыңызбен өзгерте аласыз.
1. Веб-шолғышта iforgot.apple.com сайтына өтіңіз. Бұл электрондық поштаны немесе құпия сөзді қалпына келтіруге арналған сілтеме.
2. Ол Apple ID электрондық пошта мекен-жайын сұрайды. Мұны енгізіп, Жалғастыру түймесін басыңыз.

3. Енді «Құпия сөзді қалпына келтіру керек» тармағын таңдап, Жалғастыру түймесін басыңыз.

4. Екі нұсқа ұсынылады, «Электрондық пошта алу» тармағын таңдап, Жалғастыру түймесін басыңыз.

5. Енді электрондық поштаны басқа қойындыда ашыңыз және Apple-дің «Apple ID құпия сөзін қалай қалпына келтіруге болады» деп аталатын хатын ашыңыз. «Қазір қалпына келтіру» батырмасын басыңыз.
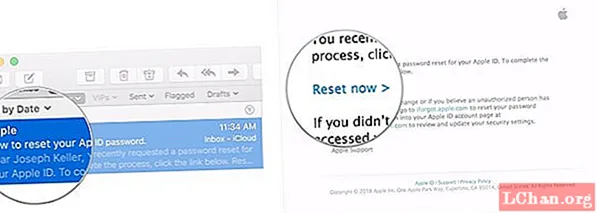
6. Сізден жаңа құпия сөзді енгізіп, қайта енгізу сұралады. Жаңа құпия сөзді таңдағаннан кейін «Құпия сөзді қалпына келтіру» түймесін басыңыз.
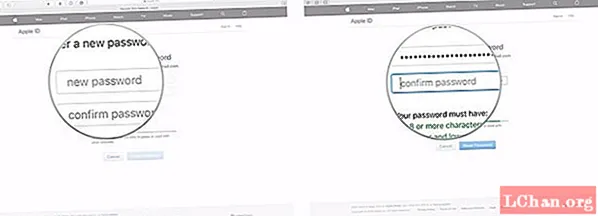
Есептік жазбаңызды қалпына келтіргеніңіз үшін құттықтаймыз, енді сіз жаңа тіркелгі деректерімен кіре аласыз.
Қауіпсіздік сұрақтарымен парольді өзгерту:
Сондай-ақ, сіз тіркелгіні тіркеу кезінде таңдалған қауіпсіздік сұрақтарымен парольді қалпына келтіре аласыз.
1. Веб-шолғышта iforgot.apple.com сайтына өтіңіз. Бұл электрондық поштаны немесе құпия сөзді қалпына келтіруге арналған сілтеме.
2. Ол Apple ID электрондық пошта мекен-жайын сұрайды. Мұны енгізіп, Жалғастыру түймесін басыңыз.

3. Енді «Құпия сөзді қалпына келтіру керек» тармағын таңдап, Жалғастыру түймесін басыңыз.

4. Екі нұсқа ұсынылады, бұл жолы «Қауіпсіздік сұрақтарына жауап беру» тармағын таңдап, Жалғастыру түймесін басыңыз.

5. Сізге қауіпсіздік сұрақтары қойылады, оларға жауап беріп, Жалғастыру батырмасын басыңыз.
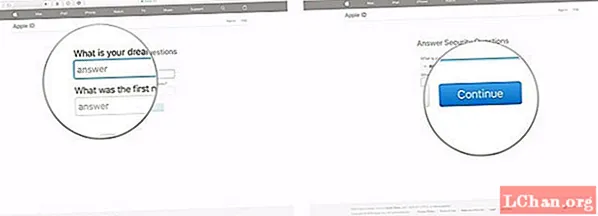
6. Егер сіз егжей-тегжейлі ақпарат берсеңіз, сізден Apple ID идентификаторы үшін жаңа құпия сөз орнату сұралады. Құпия сөзіңізді орнатыңыз және «Құпия сөзді қалпына келтіру» түймесін басыңыз.
Бөлім 2. Екі факторлы аутентификация қосылады
Енді екі факторлы аутентификация қосылған болса, келесі қадамдар арқылы парольді қалпына келтіруге болады.
1. Браузеріңізден «iforgot.apple.com» сайтына өтіңіз.
2. Электрондық пошта идентификаторын енгізіп, Жалғастыру түймесін басыңыз.

3. Енді Apple ID-мен байланысты телефон нөмірін енгізіңіз.
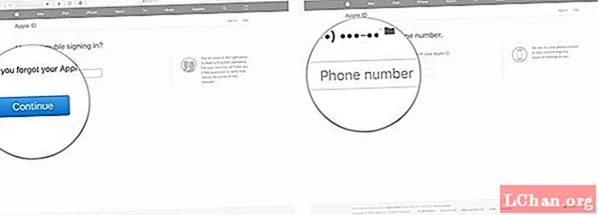
4. Енді iCloud тіркелгісімен байланысты құрылғыны таңдаңыз.
5. Телефоныңызда «Құпия сөзді қалпына келтіру» туралы қалқымалы терезе пайда болады. «Рұқсат ету» түймесін түртіңіз.
6. Енді бұрын таңдалған құпия кодты енгізіңіз.
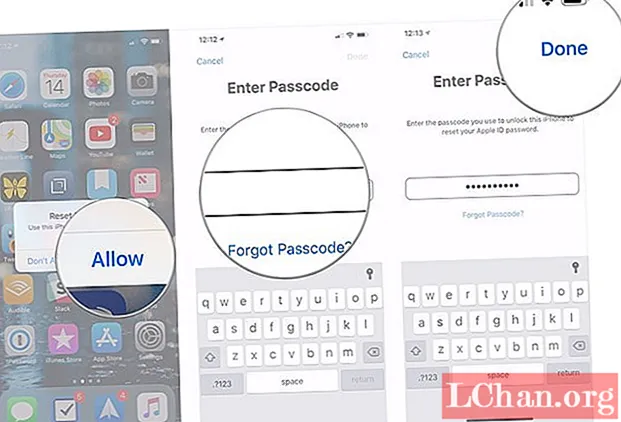
7. Өзіңіз үшін Apple ID жаңа құпия сөзін таңдап, «Келесі» түймесін түртіңіз.
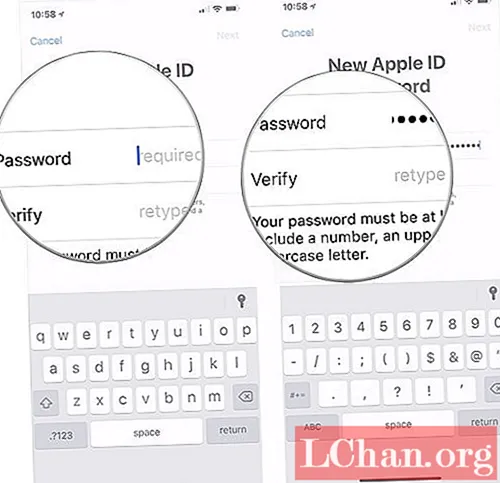
8. Құпия сөз өзгертілгеннен кейін растау туралы хабарды «Дайын» түймесін түртіңіз.
Бонустық кеңестер: Apple ID идентификаторын iOS құпия сөз менеджерімен қалпына келтіріңіз
Егер жоғарыда аталған шешімдердің ешқайсысы жұмыс істемесе немесе сіз қандай да бір тәртіпсіздікке барғыңыз келмесе, онда бұл сізге көмектесетін жалғыз шешім. PassFab iOS Password Manager бағдарламалық жасақтамасын алыңыз. Бұл үшінші тарап үшін ыңғайлы бағдарламалық жасақтама. iOS құпия сөз менеджері өз қолданушыларына қарапайым қадамдармен барлық сақталған құпия сөздерді табуға, көруге, экспорттауға және басқаруға көмектеседі. PassFab iOS құпия сөз менеджері ұсынатын негізгі мүмкіндіктер: Wi-Fi құпия сөзін табу, жоғалған веб-сайт пен қолданбаның құпия сөзін қалпына келтіру, пошта тіркелгісінің паролін, Apple ID-ге кіру тіркелгісін және несие картасы туралы ақпаратты қарау. Оларды қалпына келтіріп қана қоймай, оларды әртүрлі форматта экспорттау.
Apple ID құпия сөзін қалпына келтіру үшін iOS құпия сөз реттеушісін пайдалану туралы қысқаша нұсқаулық:
Қадам 1. PassFab iOS құпия сөз басқарушысын орнатқаннан кейін Apple құрылғысын Windows немесе Mac компьютеріне қосып, оны іске қосыңыз.

Қадам 2. Құрылғыны сәтті жалғағаннан кейін «Сканерлеуді бастау» батырмасын көресіз. Мұны басыңыз және күтіңіз.

Қадам 3. Сканерлеу аяқталғанша күтіңіз. Қалпына келтірудің кез келген кезеңінде құрылғыны ажыратпауды ұмытпаңыз.

Қадам 4. Сканерлеу аяқталғаннан кейін сіз пароль туралы барлық ақпаратты, Wi-Fi паролін, веб-сайттың және қосымшаның паролін, пошта тіркелгісінің паролін, Apple ID кіру ақпаратын және несиелік карта туралы ақпаратты, осы iOS құпия сөзін табушымен көресіз.

Қадам 5. Енді сіз осы парольдерді сақтағыңыз келсе, төменгі жағында «Экспорттау» батырмасын көресіз. Осыны нұқыңыз, сонда сіз парольдер CSV форматында экспортталады.
Өткізіп алмаймын: CSV файлын 1Password / Dashlane / Lastpass / Keeper / Chrome-ға қалай импорттауға болады

Жоғалған Apple ID құпия сөзін табу және қарау туралы бейне нұсқаулық:
Төменгі сызық
Осы шешімдермен Apple ID құпия сөзін жоғалту немесе ұмыту енді үлкен мәселе емес. Енді сіз Apple құрылғыларын идентификациясын жоғалтудан қорықпай сатып ала аласыз. Немесе досыңыз Apple идентификаторын жоғалтсаңыз, оны оңай қалпына келтіре аласыз және ол сіздің қарызыңызға мәңгі қалады.