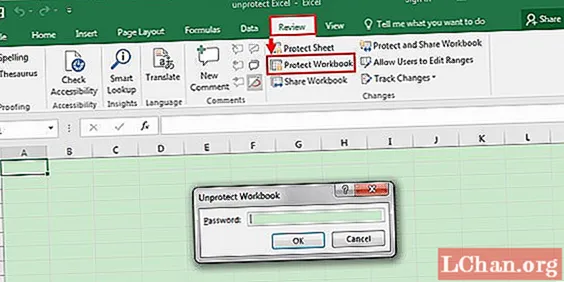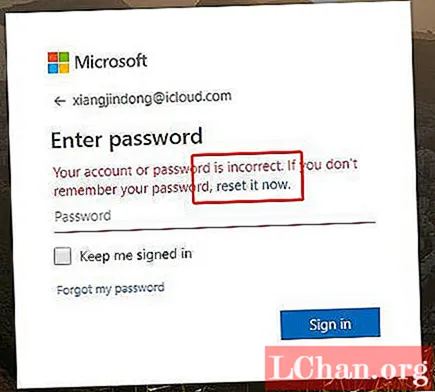Мазмұны
- Бөлім 1. Windows 7-де әкімші құпия сөзін жоюдың ең жақсы әдісі
- 2 бөлім. Windows 7-де әкімші құпия сөзін жоюдың басқа әдісі
- Windows 10/8/7 жүйесінде пәрмен жолын пайдалану
- Қысқаша мазмұны
Windows-тің барлық нұсқаларында кіріктірілген «Әкімші» тіркелгісі бар, бірақ көптеген пайдаланушылар оның бар екенін сезбейді. Әкімші құпия сөзі кез-келген тіркелгіге қол жеткізуге көмектеседі. Егер сіз парольді ұмытып қалсаңыз, бұл сіздің үлкен қиындықтарыңыз болады. Жаңарту кезінде сізге әкімші тіркелгісіне құпия сөзбен бірге пайдаланушы атын жасау керек болады. Сонымен, әкімші құпия сөзін қалай жоюға болады?
Бөлім 1. Windows 7-де әкімші құпия сөзін жоюдың ең жақсы әдісі
Windows әкімшісінің құпия сөзін алып тастау үшін сізге нарықта ең жақсы windows паролін қалпына келтіру құралы қажет болады. PassFab 4WinKey - бұл сізге көмектесетін ең жақсы бағдарламалық жасақтама. Оны пайдалану оңай ғана емес, сонымен қатар қауіпсіз. Сіз оны жүктегеннен кейін кез-келген компьютерге немесе Mac-қа орнатып, жұмыс істей аласыз.
PassFab 4WinKey USB флэш-жадының көмегімен Windows паролін қалпына келтіру дискісін жасауға мүмкіндік береді.
1-қадам. Компьютерде PassFab 4WinKey Standard іске қосып, жүктеу медиасын таңдау арқылы процесті бастаңыз.

2-қадам. Енді жүктеу дискісін жазу үшін «Жазу» батырмасын басу керек. Бұл сіздің USB флэш-дискіңіз дереу пішімделеді және сіз сол медиадан барлық деректерді жоғалтасыз дегенді білдіреді.

3-қадам. 4WinKey жүктелетін құрылғыны өшіру үшін қалқымалы терезеде «Иә» таңдаңыз. USB флэш-дискісін дұрыс жағу үшін біраз уақыт беріңіз.

4-қадам. Енді сіз өзіңіз жасаған жүктелетін USB флэш-дискісін компьютеріңізге немесе ноутбугыңызға салуыңыз керек. Жүктеу мәзірінің интерфейсіне қол жеткізу үшін құрылғыны қайта қосып, «F12» немесе «ESC» батырмасын басыңыз.

5-қадам. Егер сіз Жүктеу мәзіріне кіріп үлгерсеңіз, сіз жүктеу параметрлерінің тізімін көресіз. Сіз сол жерден салған USB флэш-дискісін анықтауыңыз керек. Оны көрсеткі пернелердің көмегімен таңдап, Enter пернесін басыңыз.

6-қадам. Жүктеу дискісін пайдаланып құлыптаулы Windows-ты ашқаннан кейін, сіз әкімшінің құпия сөзін алып тастай аласыз.
7-қадам. Windows амалдық жүйесін нұқыңыз және оны ашу үшін «Келесі» батырмасын басыңыз.

8-қадам. Тізімде Әкімші деген пайдаланушы тіркелгісін таңдаңыз. Пайдаланушының аты өрісі барлық қажетті ақпаратты көрсететін қалқымалы терезеде пайда болады. Құпия сөзді алып тастау және оны нөлден орнату үшін Келесі түймесін басыңыз.
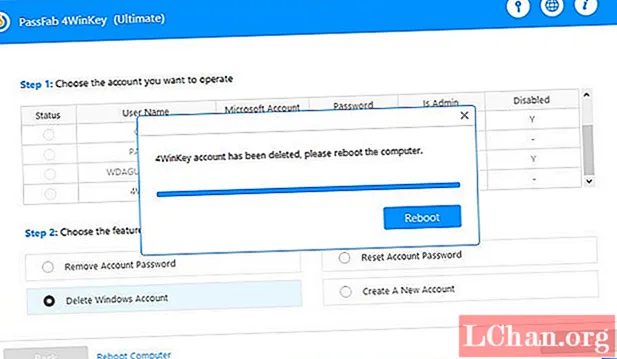
9-қадам. Егер сіз өзгертулерді сақтағыңыз келсе, USB флэш-дискісін шығарып, компьютерді қайта жүктеуіңіз керек.
2 бөлім. Windows 7-де әкімші құпия сөзін жоюдың басқа әдісі
Windows жүйесінде парольді қалпына келтіру ешқашан оңай болмайды, тек әкімшінің құпия сөзін есте сақтағаннан кейін, оны оңай алып тастай аласыз. Тегін құралды енгізбеуімнің себебі көптеген қауіптер болуы мүмкін.
- Ақысыз құралды таңдауда абай болу керек, көптеген вирустар осы бағдарламаларға тіркелген.
- Нұсқаулықты біртіндеп орындау керек, егер сіз қате жасағаннан кейін компьютерді таңдасаңыз болады.
- Егер сіз компьютерге жаңадан келген болсаңыз, тегін өнімді пайдалану ұсынылмайды.
Сонымен, мен Windows 10/8/7 жүйесіндегі әкімші құпия сөзін үшінші тарап құралысыз жоюға мүмкіндік беретін бір әдісті енгіземін. Енді пәрмен жолын пайдаланып, әкімші құпия сөзін алып тастайық.
Windows 10/8/7 жүйесінде пәрмен жолын пайдалану
Іске қосу терезесін ашу үшін Windows + R пернелер тіркесімін басып, cmd деп теріп, пәрмен жолын ашу үшін enter пернесін басыңыз. Пәрменді шақыру интерфейсі сәтті аяқталғаннан кейін, компьютерді басқару үшін көрсеткі пернелерді пайдаланыңыз және «net user Administrator *» деп теріп, Enter пернесін басыңыз. Соңғы қадамда жаңа құпия сөзді теріп, әкімші құпия сөзін жою үшін enter пернесін екі рет басыңыз.

Шындығында, Windows 10/8/7 жүйесінде Windows әкімшісінің құпия сөзін жоюдың көптеген тегін жолдары бар, бірақ әр түрлі Windows нұсқаларына байланысты кейбір тәсілдер болуы мүмкін. Бұл үш Windows нұсқасында жұмыс істейді және оны пайдалану оңай.
Қысқаша мазмұны
Бұл мақалада біз сізге 4 құрал ұсындық, ал PassFab 4WinKey ұсынылады. Әкімші құпия сөзін алып тастаудан басқа, Windows 7 құпия сөзін немесе Windows 10 құпия сөзін қалпына келтіруге болады. Егер сізде Windows құпия сөзіне қатысты сұрақтарыңыз болса, төменде хабарлама қалдырыңыз.