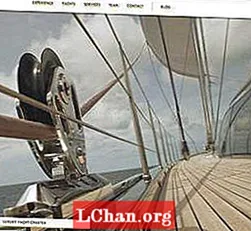![[PS2] FREE MC BOOT ЗАПУСК ИГР БЕЗ ПРОШИВКИ БЕЗ ДИСКА ИГРЫ С ФЛЕШКИ ЖЕСТКОГО ДИСКА](https://i.ytimg.com/vi/JJZV4G2tnnk/hqdefault.jpg)
Мазмұны
- 1-жол: Ubuntu іске қосу дискісін жасаушының көмегімен ISO-ны USB-ге қосыңыз
- 2-жол: Ubuntu UNetBootin көмегімен USB-ге ISO жазыңыз
- 3-жол: ddrescue көмегімен ISO Ubuntu-ден жүктелетін USB жасаңыз
- Қосымша кеңестер: Windows-та ISO-ны USB-ге қалай жазуға болады
- Қысқаша мазмұны
Linux-ті орнатудың ең оңай жолы - USB флэш-дискісін пайдалану. Кез-келген басқа Linux таратылымдары сияқты, Ubuntu да жүктелетін ISO дискісінің кескінін ұсынады. Осы ISO файлын жүктелетін USB диск жетегіне айналдыру үшін сізге тиімді құрал қажет болады. Осы мақала арқылы сіз жану процесін жүзеге асырудың әртүрлі тәсілдері туралы білесіз Ubuntu-ден USB-ге дейін. Соңында біз ISO-ны USB-ге оңай және ыңғайлы етіп жазудың ең жақсы әдісі туралы айтатын боламыз. Сіз өзіңіздің талабыңызға байланысты осы әдістердің кез-келгенін таңдай аласыз.
- 1-жол: Ubuntu іске қосу дискісін жасаушының көмегімен ISO-ны USB-ге қосыңыз
- 2-жол: Ubuntu UNetBootin көмегімен USB-ге ISO жазыңыз
- 3-жол: ddrescue көмегімен ISO Ubuntu-дан жүктелетін USB жасаңыз
1-жол: Ubuntu іске қосу дискісін жасаушының көмегімен ISO-ны USB-ге қосыңыз
Startup Disk Creator - бұл Ubuntu-да орнатылған бағдарлама. Мұны пайдалану үшін Ubuntu-ны ISO-ға USB-ге жіберу үшін келесі қадамдарды қолдануға болады.
1-қадам: «Сызықша» мәзірінен «Бағдарламаларды көрсету» тармағын таңдаңыз.
2-қадам: Іске қосу дискісін жасаушыны басу арқылы ашыңыз.
3-қадам: Бастапқы ISO файлын, сондай-ақ USB құрылғысын таңдап, «Іске қосу дискісін жасау» түймесін басыңыз.
4-қадам: сұралғанда процесті растаңыз.

Сіз ISO-ны USB-ге сәтті күйдірген болар едіңіз.
2-жол: Ubuntu UNetBootin көмегімен USB-ге ISO жазыңыз
Алдыңғы құралдан айырмашылығы, UNetBootin - бұл жүйеге алдын ала орнатылмаған құрал. Бастапқыда сіз осы құралды жүктеп алуыңыз керек еді, содан кейін Ubuntu ISO USB-ді жазу үшін төмендегі әрекеттерді орындауға болады.
1-қадам: UNetBootin бағдарламасын орнату үшін Terminal іске қосып, келесі пәрменді енгізіңіз:
sudo add-apt-репозиторий ppa: gezakovacs / ppa sudo apt-get жаңарту sudo apt-get install unetbootin

2-қадам: Бұл орнатылғаннан кейін, нұсқасын және таралуын таңдаңыз.
3-қадам: «USB» -ді «Type» ретінде таңдап, ашылмалы мәзірден USB дискісін таңдап, «OK» батырмасын басыңыз.
Осыдан кейін барлық қажетті ISO файлдары USB-де жазылады.
3-жол: ddrescue көмегімен ISO Ubuntu-ден жүктелетін USB жасаңыз
ISO-ны USB-ге ақысыз түрлендірудің ең оңай жолы - Терминал командаларын пайдалану. Сіз Ubuntu-ны ISO-ға USB-ге жазуды төменде көрсетілген әрекеттерді орындау арқылы жүзеге асыра аласыз.
1-қадам: келесі пәрменді енгізу арқылы ddrescue орнатыңыз:
sudo apt жаңарту sudo apt install gddrescue
2-қадам: Жүйеге қосылған барлық USB дискілерді көру үшін келесі пәрменді енгізіңіз: sudo fdisk -l

3-қадам: USB құрылғысының блоктау атауын осы жерден тексеріп, төмендегі пәрменді енгізіңіз: ddrescue path / to / .iso / dev / sdx --force -D
Мұнда x және path / to / .iso орнына USB құрылғысының блоктау атауын пайдалану керек болады.
Процесс аяқталғаннан кейін USB флеш-картасына оңай жүктеуге болады.
Қосымша кеңестер: Windows-та ISO-ны USB-ге қалай жазуға болады
Егер сіз Windows жүйесінде ISO-ны USB-ге жазудың оңай және жылдам жолын білгіңіз келсе, онда бұл процесті PassFab for ISO құралының көмегімен қолданып көріңіз. Бұл бірнеше қанағаттанған пайдаланушыларға ұсынылатын тамаша құрал. ISO-ны USB-ге жағудың бүкіл процесі соншалықты қарапайым болып келеді, тіпті жаңа бастаған пайдаланушы да осы күрделі процедураны орындай алады. Windows-та ISO-ны USB-ге жазу үшін осы құралды пайдалану үшін төменде келтірілген әрекеттерді орындаңыз.
1-қадам: PassFab for ISO құралын компьютерге жүктеңіз, орнатыңыз және іске қосыңыз.
2-қадам: ISO файлын жүктеу үшін «Жүйені ISO жүктеуді» таңдаңыз немесе жүктелген ISO файлды импорттау үшін «Жергілікті ISO импорттауды» таңдаңыз.

3-қадам: USB немесе CD / DVD таңдаңыз, содан кейін «Жазу» батырмасын басу арқылы процесті бастаңыз. Процесті растау үшін «Иә» батырмасын басыңыз.

4-қадам: процестің барлық барысын экранда көруге болады.

5-қадам: Процесс сәтті аяқталғаннан кейін сізге хабарланады.

Бұл Windows жүйесінде USB-ден USB-ге жазудың қарапайым және жылдам тәсілі.
Қысқаша мазмұны
Енді ISO Ubuntu-дан жүктелетін USB-ді қиындықсыз жоғарыда келтірілген қадамдарды орындау арқылы оңай жасай аласыз. Бекітілген көптеген әдістер тиімді, бірақ олар ұзақ процедуралар болып табылады және олардың барлығын дерлік бастаушы қолданушылар орындай алмайды. Егер сіз Windows жүйесінде ISO-ны USB-ге жазудың қарапайым әдісін қажет етсеңіз, онда сіз ISO үшін PassFab-ті таңдауыңыз керек, бұл тиімді емес, сонымен қатар бүкіл процедураны басқа әдістермен салыстырғанда тезірек және қарапайым етеді, сондықтан ол өте жоғары ISO-ны USB-ге жазу үшін ұсынылады.