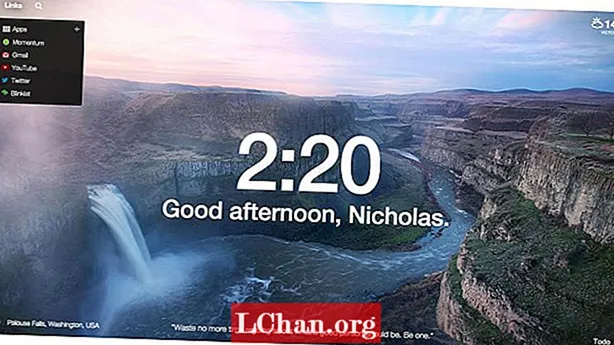Мазмұны
- Неліктен адамдар Excel ұяшықтарын қорғағысы келмейді?
- Excel файлындағы ұяшықтарды қалай қорғауға болады?
- 1-шешім: Белгілі парольмен Excel ұяшықтарын қорғаңыз
- Шешім 2: Zip бағдарламалық қамтамасыздандыруымен Excel ұяшықтарын қорғаңыз
- 3-шешім: Excel ұяшықтарын VBA бағдарламалық жасақтамасынан қорғаңыз (2010 және одан төмен нұсқалары үшін)
- 4-шешім: Excel ұяшықтарын Excel бағдарламасына арналған PassFab көмегімен қорғаңыз
- Қысқаша мазмұны
Жұмыс парағын қорғау Excel бағдарламасында қауіпсіздік мүмкіндігі болып табылмайды. Бұл іс жүзінде адамдардың қорғалған парақтағы деректерге қол жеткізуіне жол бермейді. Microsoft Excel жұмыс парағын қорғау үшін өте қарапайым шифрлау инновациясын қолданғандықтан, бұл Excel бағдарламасының қорғанысының пайдасыз екенін білдіре ме? Ештене етпейді! Мазмұндағы кездейсоқ өзгерістерден қорғау үшін жұмыс парағыңызды құлыптау үшін жасалған. Енді, осы мақалада біз сізге егжей-тегжейлі қадамдарды көрсетеміз Excel-дегі қорғалмаған ұяшықтар.
Неліктен адамдар Excel ұяшықтарын қорғағысы келмейді?
Excel-де ұяшықтарды қорғау кез-келген деректердің өзгеру мүмкіндігін немесе маңызды мазмұнның жоғалуын жою өте оңай, бірақ Microsoft Excel-де ұяшықтың қорғанысын сақтау оңайырақ. Неліктен адамдар Excel-дегі ұяшықтарды қорғағысы келмейді деген сұраққа құжатты қарауға, құжатқа өзгертулер енгізуге немесе құжаттағы қатені түзетуге жауап бар. Excel-де жұмыс парағын басқа біреу өзгертуден немесе редакциялаудан қорғау үшін ұяшықтар әдепкі бойынша бұғатталады. Бірақ, егер сіз Excel-де ұяшықты қорғағыңыз келсе, бұл үлкен мәселе емес. Құпия сөзбен қорғалған парақ немесе құпия сөзбен қорғалмаған парақ ойлап тапқан Excel бағдарламасындағы ұяшықтарды қорғаудың бірнеше әдістері бар.
Excel файлындағы ұяшықтарды қалай қорғауға болады?
1-шешім: Белгілі парольмен Excel ұяшықтарын қорғаңыз
Microsoft Excel бағдарламасында сіз басқалардың құжаттарыңызды, жұмыс дәптерлеріңізді және презентацияларды ашуына және өзгертуіне жол бермеу үшін пароль орнатасыз. Сіз тек оқуға мүмкіндік бермеген кезде, құжаттарыңыздағы презентацияның белгілі бір ауқымын оңай қорғай аласыз. Сіздің файлыңызға құпия сөзді орнатқаннан кейін, оны басқалар файлды ашудан бұрын енгізу керек.
Төменде Excel бағдарламасында таңдалған ұяшықтарды қалай қорғауға болатындығы туралы қарапайым нұсқаулық берілген:
1. Өзгерткіңіз келетін ұяшықты таңдаңыз. Ұяшықтар ауқымын бөлектеу үшін қосымша ұяшықтарды таңдау кезінде «Басқару» пернесін басып тұрыңыз.
2. «Үй» батырмасын басыңыз.
3. «Ұяшықтар» аймағында «Пішім»> «Ұяшықтарды форматтау» тармақтарын таңдаңыз.

4. «Қорғау» қойындысын таңдап, «Құлыпталған» өрісінен құсбелгіні алып тастаңыз.
5. Диалогтық терезеде айтылғандай, ұяшықтарды бұғаттау немесе формулаларды жасыру жұмыс парағын қорғағанға дейін ешқандай әсер етпейді. Сіз мұны «Қарау» қойындысының астында «Парақты қорғау» параметрін таңдау арқылы жасай аласыз. «Жарайды» басыңыз.
6. Экранның төменгі жағындағы парақ қойындысын тінтуірдің оң жағымен басып, «Парақты қорғау» тармағын таңдап, содан кейін «ОК» батырмасын басыңыз. Енді сіз ашқан ұяшықтардан басқа бүкіл парақ қорғалған.

Егер сіз парольмен қорғалған парақты өңдегіңіз келсе, бірақ парольді ұмытып қалсаңыз, парақты келесі әдістерді қолданып қорғауға тырысыңыз:
Шешім 2: Zip бағдарламалық қамтамасыздандыруымен Excel ұяшықтарын қорғаңыз
Осылайша, .xlsx форматындағы Excel файлы үшін ғана жұмыс істейді. Егер сіздің Excel жұмыс кітабыңыз .xls форматында болса, оны жай ашып, .xlsx форматында сақтаңыз.
1. Excel файлының кеңейтілуін .xlsx-тен .zip-ге өзгертіңіз. Сұралған кезде көз жеткізу үшін жай «Иә» батырмасын басыңыз.

2. ZIP архивін 7-ZIP көмегімен ашыңыз. Xl-> жұмыс парақтарын ашыңыз, сонда сіз sheet1.xml, sheet2.xml, sheet3.xml файлдарын көре аласыз. Егер сіз парақ1-ті қорғағыңыз келмесе, sheet1.xml файлын таңдаңыз. Оны тінтуірдің оң жағымен басып, Өңдеу пәрменін таңдап, оны Блокнот арқылы ашыңыз.

3. Парақты қорғаудан басталатын тегті жойыңыз. Содан кейін sheet1.xml файлын сақтаңыз және жабыңыз.

4. Сұралғанда ZIP архивінде өзгертілген sheet1.xml файлын жаңартыңыз. Содан кейін ZIP мұрағатын жабыңыз.

5. ZIP файл атауының кеңейтілімін .xlsx-ке қайта өзгертіңіз. Осы кезде Excel парағы қорғалмаған. Оны ашып, парақты парольсіз өңдей аласыз.
3-шешім: Excel ұяшықтарын VBA бағдарламалық жасақтамасынан қорғаңыз (2010 және одан төмен нұсқалары үшін)
1. Excel құжатыңызды ашып, парольмен қорғалған параққа ауысыңыз.
2. Visual Basic редакторын ашу үшін Alt + F11 пернелерін басыңыз.
3. Сол жақ тақтадағы жұмыс кітабының атауын тінтуірдің оң жақ түймешігімен нұқыңыз (Project-VBA Project тақтасы) және мәтінмәндік мәзірден Вставка> Модуль тармағын таңдаңыз.

4. Пайда болған терезеде пайда болған келесі кодты қойыңыз.

5. F5 пернесін басыңыз немесе құралдар тақтасындағы Іске қосу батырмасын басыңыз және бірнеше минут күтіңіз.
6. Макростың өзі құпия сөз туралы хабарлайды, ол түпнұсқа емес (әрқашан A мен B-дің кейбір тіркесімдері), бірақ ол жұмыс істейді. Жай ғана ОК батырмасын шертіңіз, сонда парақ қорғалмайды.
Есіңізде болсын, егер сіздің файлыңызда бірнеше қорғалған парақ бар болса, макросты әр параққа жеке-жеке қосу керек.
Excel 2013 және Excel 2016 заманауи нұсқаларында Excel парағын парольден қорғау үшін құжатты алдымен Excel 97-2003 жұмыс кітабы ( *. Xls) ретінде сақтауға болады, оны қорғау үшін макросты іске қосыңыз, содан кейін жұмыс кітабын қайтадан сақтаңыз. .xlsx файлы.Сонымен қатар, сіз ақысыз құралдардың бірін, мысалы, Excel үшін құпия сөзді қорғауды жою қондырмасын пайдалана аласыз.
4-шешім: Excel ұяшықтарын Excel бағдарламасына арналған PassFab көмегімен қорғаңыз
Ең жылдам әрі тиімді әдіс - Excel бағдарламасындағы ұяшықтарды қорғауға арналған PassFab for Excel бағдарламалық қамтамасыздандыру. Егер сіз Excel файлынан құлыптанған болсаңыз және файлды парольсіз ашқыңыз келсе, бұл енді алаңдаушылық туғызбайды, өйткені сіз Excel бағдарламасына арналған PassFab аласыз. Бұл құпия сөзді қалпына келтіретін бағдарламалық жасақтама жоғалған құпия сөзді қуатты шабуыл режимімен оңай қалпына келтіреді және Excel бағдарламасына арналған шектеу паролін алып тастайды.
1-қадам. Алдымен компьютеріңізге PassFab бағдарламасын жүктеп алыңыз.
2-қадам. Excel бағдарламасына арналған PassFab бағдарламасын іске қосыңыз. Содан кейін басыңыз «Excel шектеу паролін алып тастау».

3-қадам. Excel файлын компьютерден импорттаңыз.

4-қадам. Басыңыз «Жою» Excel шектеу парольдерін жоюды бастау.

Содан кейін жою процесі аяқталады және Excel-дегі ұяшықтар қорғалмаған болуы керек.

Excel жұмыс парағын құпия сөзсіз қалай қорғауға болатыны туралы vido нұсқаулығы, ол Excel ұяшықтары үшін де жұмыс істейді:
Қысқаша мазмұны
Бұл мақала Excel жұмыс парағындағы ұяшықтарды қорғау туралы. Құпия сөзді білген кезде ұяшықтарды қорғау оңай. Бірақ парольді ұмытып кеткенде, бұл сәл күрделі болып көрінеді. Жоғарыда сипатталған шешімдер шынымен жұмыс істейді. Excel-ге арналған PassFab деп аталатын бағдарламаны Excel-дегі ұяшықтардан қорғауды қалаған кезде қолдануға болады, бірақ есіңізде жоқ. Жоғалған қорғалған құпия сөзді қалпына келтіру үшін үш шабуыл режимін қолданатын PassFab for Excel бағдарламалық жасақтамасын пайдаланыңыз.