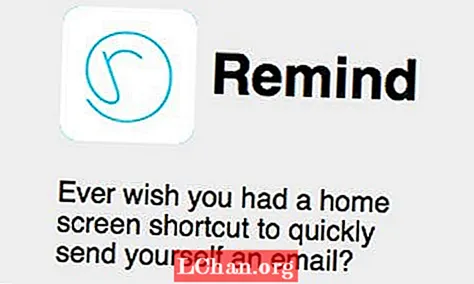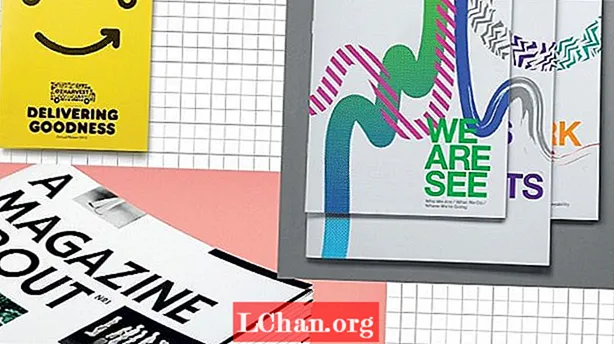Мазмұны
- 01. Өз қабаттарыңызды дайындаңыз
- 02. Көркем тақтаны басқарыңыз
- 03. Барлық мазмұнды көшіріңіз
- 04. Түстерді өзгерту
- 05. Ақ түсті
- 06. Шұңқырлық
- 07. Баспаға дайындық
- 08. Жаңа алдын ала орнатуларды орнату
- 09. Қателіктерді тексеріңіз
Illustrator-дің тақталары құжаттар терезелері арасында ауысуды қажет етпестен, бірнеше дизайн элементтерімен жұмыс істеуге мүмкіндік береді, бұл оны визиттік карточкалардан парақшалар дизайнына дейін брендтік қамтамасыз етуді құрудың таптырмас құралы етеді.
Аяқталмаған өндіріс қабатынан өнер туындысының деңгейіне ауысу сіздің шығармашылық үдерісті жылдамдатуға өте жақсы, және бір құжатта барлығы әр түрлі дизайндарды салыстыра білуге мүмкіндік береді. Бұл нұсқаулықта Illustrator компаниясының жұмыс тақталарын фирма үшін басылған брендтік материалдарды құру және өңдеу үшін қалай қолдануға болатынын түсіндіремін.
01. Өз қабаттарыңызды дайындаңыз

Үш қабаттан тұратын бос A4 парағын орнатыңыз, «Қағаз», ол негізгі қағаз қорының көрінісі болады, «Дизайн», ол дайын бұйымның ең жақын көрінісі болып табылады, және «Өнер туындысы», дайын болатын қабат болады экспортталды. Дизайн деңгейінде нұсқаулық жасаңыз. Енді элементтерді тақтаға түсіре бастауға болады.
02. Көркем тақтаны басқарыңыз

Opt / Alt пернелер тіркесімін басып, элементтер тақтасын алып, оны көшіру үшін арт тақтаны оңға қарай сүйреңіз. Өлшемдерді өңдеу үшін Басқару жолағын пайдаланыңыз. Нұсқаулықтарды көрсету (Cmd / Ctrl +;), содан кейін түймесін басыңыз Таңдау / Alt нұсқаулықтарды басып, оларды жаңа тақтаға көшіру үшін апарыңыз. Осы жаңа бөліктерге Қағаз және Дизайн қабаттарындағы элементтерді өзгертіңіз.
03. Барлық мазмұнды көшіріңіз

Cmd / Ctrl + таңдалған кезде нұсқаулар Дизайн деңгейінде болғандықтан; Artwork қабатында тек қана қан кету сызықтары көрінеді. Барлық мазмұнды Дизайн деңгейінен Көркем шығарма қабатына көшіріңіз. Қан кетуді қажет ететін кез келген аймақ сияқты, барлық мазмұнды белгілеңіз (қолдану арқылы) Cmd / Ctrl + Shift + O). Бұл түсті өңдеуді айтарлықтай жеңілдетеді.
04. Түстерді өзгерту

Түс схемасын өзгерту үшін Таңдау> Бірдей> Толтыру> Түс тармағына өтіңіз - бұл сіз таңдағанмен бірдей түсті барлық элементтерді таңдайды. Басып шығару нұсқасына түстерді қайта тағайындау үшін Тағайындау бөлімінде Recolour Art таңдалғанына көз жеткізіп, Басып шығару астындағы белгішені басыңыз. Бұл барлық таңдалған элементтерді жүйеде ең жақын сәйкестікке қайта тағайындайды.
05. Ақ түсті

Мұнда көк түске боялған бөлімдер бар - бұл қағаз түсі болуы керек. Мұны түзету үшін мәтінді көшіріп, соққы беріңіз Cmd / Ctrl + 8 нысандарды күрделі жолға айналдыру үшін. Көк жолақты таңдап, Pathfinder панелін ашыңыз. Алдыңғы минус параметрін таңдаңыз, сонда мәтін штрихпен шығады. Енді мәтінді қораптың алдына қойыңыз.
06. Шұңқырлық

Мөлдірліктер негізінен ауыстырылғандықтан, оларды түзету керек. Ол үшін Таңдау> Сол> Ашықтық тармағына өтіңіз. Қажетті әріптерді таңдаңыз және өзгертіңіз. Әрі қарай қара мәтін элементтеріне жүгініңіз. Таңдау> Сол сияқты> Толтыру> Түстерді қолдануға болады, содан кейін Платондар тақтасынан дұрыс түсті кітаптан Pantone көлеңкесін таба аласыз.
07. Баспаға дайындық

Файлдарды баспаға шығару кезінде Қағаз және Дизайн қабаттары жойылуы керек, және сіздің Көркем шығармалар қабаты іске қосылады. Хит Cmd / Ctrl + Opt / Alt + P Құжаттарды орнату терезесі үшін. Қан кету жөніндегі нұсқаулық қызыл контур ретінде көрінеді. Әр түрлі бөліктер қабаттаспауы үшін қан кетуді шамамен 3 мм етіп қойыңыз.
08. Жаңа алдын ала орнатуларды орнату

Экспорттау процесін жеңілдету үшін Edit> Adobe PDF Presets> New тармағына өтіп, жаңа PDF Presets жасаңыз. Marks and Bleeds тармағында Trim Marks (құю белгілерін өзгертуге болады). Check Off жиыны 3мм-ге орнатылған және Use Document Bleed параметрлері таңдалмаған. Шығарылымда Түстерді түрлендіру жоқ дегенді қойыңыз.
09. Қателіктерді тексеріңіз

Әрбір элементті басып шығаруға сақтаған кезде, әр файлдың қалағаныңызша экспортталғанын тексеріп, тексеріңіз. PDF-тердің басып шығаруға дайын болуын қамтамасыз ету үшін оларды Adobe Acrobat-та ашып, алдын ала қарауды тексеріңіз. Бұл құжаттағы түстерді тізімдейді, қажет болса, белгіні алып тастай аласыз.
Сөздер: Энди Кук
Энди Кук - жеке тұлға, баспа, редакциялық, орауыш және экран бойынша барлық мөлшердегі клиенттерге арналған тәуелсіз графикалық дизайнер. Ол сондай-ақ RareKind Manchester иллюстрациялық агенттігін және Beers & Ideas желілік іс-шарасын басқарады. Бұл мақала бастапқыда компьютерлік өнердің 225 санында шыққан.