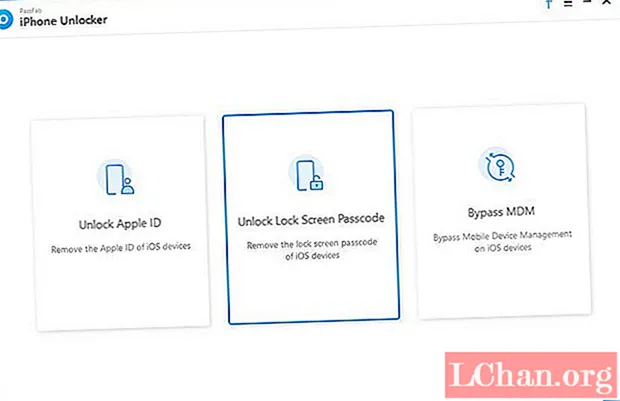Мазмұны
- 1-бөлім. Windows 10-да пароль жасаудың 3 тәсілі
- 1-әдіс: Параметрлерде пайдаланушы тіркелгісін жасаңыз
- 2-әдіс: Пәрмен шақыруын пайдаланып жаңа тіркелгі жасаңыз
- 3-әдіс: Жергілікті пайдаланушылар мен топтарды басқару консолін пайдаланып жаңа пайдаланушы тіркелгісін жасаңыз
- 2 бөлім. Әкімші мен пайдаланушы тіркелгісі арасындағы айырмашылық
- 3-бөлім. Windows 10 құпия сөзін ұмытып қалсаңыз не істеу керек
- Қысқаша мазмұны
Егер сіздің компьютеріңізді бірнеше адам пайдаланатын болса, онда бір пайдаланушы тіркелгісі өте қауіпті, өйткені басқа пайдаланушылар сіздің деректеріңізді көре және бұза алады. Бірақ, егер сіз әр пайдаланушы үшін әр түрлі пайдаланушы есептік жазбаларын жасасаңыз немесе, кем дегенде, басқа пайдаланушылар үшін бөлек пайдаланушы тіркелгісін жасасаңыз, бұл сіздің қауіпсіздігіңіз үшін жақсы болады және басқа пайдаланушылардың құпиялылығына мүмкіндік береді. Windows-тің барлық нұсқалары, соның ішінде соңғы Windows 10, әрқайсысы өз парольдерімен қорғалған бірнеше пайдаланушы тіркелгісін жасауға мүмкіндік береді. Сонымен, білу үшін оқуды жалғастырыңыз компьютердің терезелерінде парольді қалай жасау керек 10 осы үш әдісті қолдану.
1-бөлім. Windows 10-да пароль жасаудың 3 тәсілі
Windows 10 пайдаланушыларға пайдаланушы тіркелгісін құрудың бірнеше жолын ұсынады - «Параметрлер» қосымшасын, пәрмен жолын және жергілікті пайдаланушылар мен топты басқару консолін пайдалану. Егер сіз Windows 10 компьютерінде пароль қалай жасау керектігін білгіңіз келсе.
1-әдіс: Параметрлерде пайдаланушы тіркелгісін жасаңыз
Пайдаланушылар Windows 10-дағы Параметрлер қосымшасынан барлық пайдаланушы тіркелгісінің барлық параметрлерін қамтитын жаңа пайдаланушы тіркелгісін жасай алады. Бұрын пайдаланушы тіркелгісінің параметрлері Басқару тақтасында орналасқан, бірақ Windows 10-да олар Параметрлер қолданбасына ауыстырылды. Сонымен, Windows 10 компьютерінде пароль жасау үшін төмендегі қадамдарды орындаңыз.
1-қадам: Пуск (Бастау)> Параметрлер тармағын таңдап, содан кейін есептік жазбаларды таңдаңыз.
2-қадам: Тіркелгі параметрлерінде Отбасы және басқа пайдаланушылар параметріне өтіп, осы ДК-ге басқа біреуді қосу түймесін басыңыз.

3-қадам: Әрі қарай, «Менде бұл адамның кіру туралы ақпараты жоқ» дегенді нұқыңыз, содан кейін «Microsoft тіркелгісі жоқ пайдаланушыны қосу» сілтемесін басыңыз.
4-қадам: Енді сіз жаңа пайдаланушы тіркелгісін жасай аласыз. Пайдаланушы атын, есептік жазбаның паролін (екі рет), пароль туралы кеңесті енгізіп, Келесі түймешігін басыңыз. Міне, сіз жаңа пайдаланушы тіркелгісін сәтті жасадыңыз.
2-әдіс: Пәрмен шақыруын пайдаланып жаңа тіркелгі жасаңыз
Сондай-ақ, пәрмен жолын пайдаланып жаңа пайдаланушы тіркелгісін жасауға болады. Бірақ бұл әдісті қолдану арқылы әкімші ретінде кіру қажет, әйтпесе сіз жаңа есептік жазба жасай алмайсыз. Пәрмен жолын пайдаланып, Windows 10-да парольді қалай жасау керектігін білу үшін төмендегі қадамдарды орындаңыз.
1-қадам: жылдам қол жетімді мәзірді ашу үшін Пуск (Бастау) мәзірін тінтуірдің оң жағымен басыңыз.
2-қадам: Енді жылдам қол жетімділік мәзірінде пәрмен жолын әкімші ретінде бастау үшін Пәрмен шақыру (әкімші) опциясын басыңыз.
3-қадам: Пәрмен жолында келесі пәрменді теріңіз - «таза қолданушы / пайдаланушы аты паролін қосыңыз» және enter пернесін басыңыз.
3-әдіс: Жергілікті пайдаланушылар мен топтарды басқару консолін пайдаланып жаңа пайдаланушы тіркелгісін жасаңыз
Жергілікті пайдаланушылар мен есептік жазбаларды жергілікті пайдаланушылар мен топтардың басқару консолінен қосуға немесе жоюға болады. Осы әдісті қолдана отырып, сіз екі стандартты, сонымен қатар әкімшілік пайдаланушылардың есептік жазбаларын жасай аласыз.Windows 10 терезесінде парольді қалай жасау керектігін білу үшін төменде келтірілген әрекеттерді орындаңыз -
1-қадам: Windows + R батырмаларын басып, Іске қосуды ашыңыз және Open text өрісіне «lusrmgr.msc» теріп, Enter пернесін басыңыз.

2-қадам: Енді пайдаланушының басқару консолінде жүйенің барлық қолданушыларын көру үшін сол жақ тақтадағы Пайдаланушылар түймесін басыңыз.

3-қадам: Содан кейін жоғарғы жағындағы Әрекеттер мәзірін нұқып, Жаңа пайдаланушы параметрін таңдаңыз.

4-қадам: Содан кейін пайдаланушы атын, парольді және басқа қосымша мәліметтерді теріп, жергілікті пайдаланушы тіркелгісін жасауды аяқтау үшін Создать батырмасын басыңыз. Егер сіз тіркелгіге әкімшілік артықшылықтар бергіңіз келсе, келесі әрекеттерді орындаңыз.
5-қадам: жаңадан жасалған есептік жазбаның пайдаланушы атын екі рет нұқыңыз, сонда ол есептік жазба сипаттамаларын ашады.
6-қадам: «Мүше» қойындысын нұқыңыз, содан кейін Қосу түймесін басыңыз.
7-қадам: Нысан атауы өрісіне «Әкімші» деп теріп, пайдаланушы тіркелгісінің әкімшілік артықшылықтарына рұқсат беру үшін Аттарды тексеру батырмасын басыңыз.
2 бөлім. Әкімші мен пайдаланушы тіркелгісі арасындағы айырмашылық
Microsoft тіркелгісінен басқа, компьютерде әдетте есептік жазбаның екі түрі бар - әкімшілік және стандартты пайдаланушы тіркелгісі. Атауынан көрініп тұрғандай, Әкімшілік есептік жазба жүйелік әкімші қолданатын жүйені басқару мақсаттарына арналған. Әкімшілік есептік жазба ең артықшылықтарға ие және жүйені толық басқара алады. Әкімшілік есептік жазба әкімшілік және стандартты басқа пайдаланушы тіркелгілерін құра алады және олардың паролін өзгерте алады. Әкімшілік пайдаланушы басқа қолданушыларға авторизациясыз жаңа бағдарламаларды немесе қосымшаларды орнатуға немесе жоюға тыйым сала алады, осылайша жүйені қауіпсіздендіреді.
3-бөлім. Windows 10 құпия сөзін ұмытып қалсаңыз не істеу керек
Жоғарыда келтірілген бөлімде сіз Windows 10 жүйесінде пайдаланушы тіркелгісін қалай құруға және оны парольмен қорғауға болатынын білдіңіз. Бірақ Windows 10 паролін ұмытып қалсаңыз ше? Windows [asswprd проблемаларын] шешу үшін PassFab 4WinKey қолдануды ұсынамын. Бұл бірнеше минут ішінде ұмытылған Windows 10 құпия сөзін қалпына келтіруге немесе қалпына келтіруге көмектесетін Windows құпия сөзді қалпына келтірудің ең жақсы құралы. Ол қазір Mac жүйесінде жүктелетін диск жасауға мүмкіндік береді.1-қадам: PassFab 4WinKey-ді кез-келген жұмыс істейтін компьютерді жүктеп алып, орнатыңыз, содан кейін бағдарламаны іске қосыңыз.
2-қадам: бағдарламалық жасақтаманың басты экранынан Advanced Recovery wizard таңдаңыз.

3-қадам: Енді компьютердегі мақсатты ОЖ-ны Windows 10 ретінде таңдап, «Құю» батырмасын басып, парольді қалпына келтіру дискісін жасаңыз.

4-қадам: Құлыпталған компьютерді іске қосып, жүктеу мәзіріне кіру үшін ESC немесе F12 пернелерін басыңыз.
5-қадам: Бұрын жасаған құпия сөзді қалпына келтіру дискісінен Жүктеу таңдаңыз.

6-қадам: Енді «Құпия сөзді қалпына келтіру» опциясын таңдап, пайдаланушы тіркелгісін таңдап, жаңа құпия сөзді енгізіңіз.

7-қадам: Windows 10 жүйесіне жаңа пароль арқылы компьютерге кіруді қайта жүктеңіз.
Қысқаша мазмұны
Бұл мақалада біз сізге пайдаланушы тіркелгісін жасаудың әртүрлі тәсілдерін және Windows 10-да пароль жасау әдісін көрсеттік. Бірақ ұмытылған Windows 10 құпия сөзін немесе Windows 7 құпия сөзін қалай қалпына келтіру керектігін білгіңіз келсе, PassFab 4WinKey ең жақсы шешім.