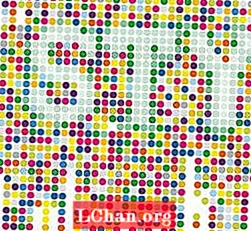Мазмұны
- 1-нұсқа: Белгілі Excel 2010 құпия сөзін алып тастаңыз
- 1. Құпия сөзді / жұмыс кітабының паролін ашыңыз
- 2. Құпия сөзді өзгертіңіз
- 3. Жұмыс кітабының құрылымы пароль
- 4. Парақтың паролі
- 5. Тек оқуға арналған режим
- Опция 2. Ұмытылған Excel 2010 құпия сөзін алып тастаңыз
- Төменгі сызық
Интернет әлемді әлемдік ауылға өзгертті. Құпия сөзбен немесе кілтпен қорғалғанға дейін ештеңе сақталмайды. Құпия сөзден қорғану әдістері олардың маңызды жазбаларын қорғау үшін Microsoft Excel 2010 деректерді сақтау және талдау жүргізілетін жұмыс орындарында қолданылады. Олар кез-келген рұқсат етілмеген адамның оған қол жеткізгенін немесе өзгерткенін қаламайды. Құпия сөзді ұмытып қалу немесе құпия сөзді ұмытып кету жағдайы туындайды. Енді сіз тіпті жасай алмайсыз парольді Excel 2010-дан алып тастаңыз және бұл файлға кіру мүмкін емес. Excel құжатының парольден қорғанысы әлсіз. Құпия сөзді Excel 2010 файлынан алып тастаудың тағы бір мүмкіндігі - олар өз мүшелерімен өз жұмыстарымен бөліскілері келуі және құпия сөзді бөліскілері келмеуі мүмкін. Excel 2010-дан белгілі және ұмытылған парольді жоюға арналған бірнеше шешім.
1-нұсқа: Белгілі Excel 2010 құпия сөзін алып тастаңыз
Excel 2010 үшін құпия сөзді қорғаудың әртүрлі түрлері бар: олар:
1. Құпия сөзді / жұмыс кітабының паролін ашыңыз
Құжаттың ашық паролі - бұл құжаттың ашылуын шектеу үшін қолданылатын құпия сөз. Бұл құжат ашылған кезде қалқымалы терезе. Егер сіздің жұмысыңыз аяқталған болса, енді сіз оны бастыққа жеткізгіңіз келсе, бұл сізге қорғауды қажет етпейтін уақыт. Мұнда Excel файлын қорғаудың ең оңай әдісі, бірақ ескі парольді де білу қажет. егер сіз білсеңіз, төмендегі қадамдарды орындаңыз:
Қадам 1. Құжатты ашып, парольді енгізу арқылы оған толық қол жеткізіңіз.
Қадам 2. Құпия сөзді жою үшін Файл> Ақпарат> Құжатты қорғау> Құпия сөзбен шифрлау тармағына өтіңіз. Сізге ескі шифрланған парольмен жаңа диалог терезесі пайда болады.

Қадам 3. Құпия сөзді алып тастау үшін мәтіндік жәшікті бос қалдырыңыз және «ОК» батырмасын басыңыз.

Енді сіздің файлыңыз шифрдан шығарылды. Сіз өзіңіздің файлыңыздың паролін тегін жеткізе аласыз.
2. Құпия сөзді өзгертіңіз
Құпия сөзді өзгерту - бұл құжатты өзгерту үшін қажет құпия сөз. Егер сіз құжатқа өзгерістер енгізгіңіз келсе, сізге осы пароль қажет болады. Бұл пароль ашық парольден басқа. Егер сіз парольді өзгертуді білмесеңіз, сіз тек оқуға арналған режимде құжатты автор оны қосқан жағдайда ғана көре аласыз. Бұл «Шектеу паролін өңдеу» деп те аталады. Құпия сөзді Excel файлдарынан алып тастау үшін келесі әрекеттерді орындаңыз:
Қадам 1. Excel құжатын ашып, Файл> Ақпарат> Құжатты қорғау> Өңдеуді шектеу тармағына өтіңіз.

2-қадам. Онда сіз Өңдеуді шектеу тақтасының төменгі жағында «Қорғанысты тоқтату» батырмасын көресіз. Мұны таңдаңыз және сіздің шектеулеріңіз өшіріледі.
3. Жұмыс кітабының құрылымы пароль
Егер сіз басқа қолданушыларға жұмыс парақтарын қосуға, жылжытуға, жоюға, жасыруға және қайта атауына жол бергіңіз келмесе, Excel жұмыс кітабының құрылымын парольмен қорғауға болады. Бұл пароль тек құрылым парағын жұмыс парағының мазмұнын емес қорғайды. Жұмыс кітабы құрылымының құпия сөзін жою үшін сізге біртіндеп өту керек:
Қадам 1. Шифрланған құжатты Excel 2010 бағдарламасында ашыңыз.
2-қадам. Жұмыс кітабының құрылымын қорғау үшін Файл> Ақпарат> Құжатты қорғау> Жұмыс кітабының құрылымын қорғаңыз.

3-қадам. Құжатты пайда болатын диалогтық терезеге парольді енгізіңіз және сақтаңыз.

Сіздің жұмыс кітабыңыз Құрылымды қорғау өшірулі болады, енді сіз құрылымды қайта шифрлай аласыз.
4. Парақтың паролі
Жұмыс парағының құпия сөзі пайдаланушыға жұмыс парағындағы деректерді өзгертуге, жылжытуға немесе жоюға мүмкіндік бермейді. Жұмыс парағын қорғаудың көмегімен сіз парақтың тек кейбір бөліктерін өңделетін етіп жасай аласыз және пайдаланушылар парақтың кез келген басқа аймағындағы деректерді өзгерте алмайды. Егер бұл құпия сөз қосылған болса және одан құтылғыңыз келсе, өте қарапайым. Төмендегі процедураны орындаңыз, сонда сіздің қорғауыңыз өшіріледі.
Қадам 1. Шифрланған Excel құжатын Excel 2010 бағдарламасымен ашыңыз. Мәзір жолағындағы «Қарау» қойындысына өтіңіз.

Қадам 2. «Қарап шығу» қойындысынан «Парақты қорғау» опциясын таңдаңыз. Парақты қорғағаннан кейін «Парақты қорғау» опциясы «Қорғалмаған парақ» болып өзгертілді.

Қадам 3. Құпия сөз терезесінде пайда болатын Жаңа терезеге пароль енгізіңіз. «OK» батырмасын басыңыз. Бұл сіздің Excel файлыңыздан парақты қорғауды жояды.
5. Тек оқуға арналған режим
Егер сіз көрермендердің сіздің құжатыңызды кездейсоқ өзгерткенін қаламасаңыз, онда сіз оны тек оқуға болатындай етіп жасай аласыз. Тек оқуға болатын файлды оқуға болады, бірақ оны өзгертуге болмайды. Сіздің файл әрдайым тек оқуға арналған режимде ашылады, сіз тек оқуға арналған режимнен арылғыңыз келсе, төмендегі процедураны орындаңыз.
Қадам 1. Excel құжатын ашыңыз. Ол тек оқу режимінде ашылады немесе тек оқуға арналған режимде ашылуын сұрайды.
2-қадам. Енді Файл> Ақпарат> Құжатты қорғау> Әрқашан тек оқуға арналған режимін ашыңыз. Осы опцияны таңдап, тек оқуға арналған шектеулер құжаттан өшіріледі.
Опция 2. Ұмытылған Excel 2010 құпия сөзін алып тастаңыз
Енді құпия сөзіңізді Excel файлына жоғалтқан кезде не істеу керек деген шешім бар? Егер сіз парольді жоғалтсаңыз немесе ұмытып қалсаңыз, онда сіз алаңдамайсыз. Microsoft Excel файлы үшін жоғалған немесе ұмытылған парольдерді қалпына келтірудің жылдам және қарапайым шешімі - Excel үшін PassFab қолданыңыз. Ол MS Excel 97-2016-да жасалған Excel жұмыс кітабын қолдайды. Excel-де парольді қалпына келтіруге арналған үш қуатты шабуыл түрі бар:
1. Күшті шабуыл
Ол құпия сөз табылғанға дейін мүмкін болатын барлық құпия сөз тіркестерін қолданады. Құпия сөзді қалпына келтіру қозғалтқышы өте оңтайландырылған, сондықтан қысқа парольді бірден қалпына келтіруге болады.
2. Маска шабуылымен Brute Force
Егер сіз парольді жартылай есте сақтасаңыз, онда сіз маска белгілері бар маска белгілерін есте сақтай алмайтын бөліктер үшін орната аласыз, бұл сізге күш қолдану шабуылымен салыстырғанда қалпына келтіру уақытын тиімді түрде қысқартуға көмектеседі.
3. Сөздік шабуыл:
Көптеген адамдар пароль үшін тұрақты сөздерді немесе сөз тіркестерін қолданатындықтан, сөздіктегі әр сөзді сынап көру арқылы сөздікке шабуыл жасаңыз, бұл сіздің алтын уақытыңызды үнемдейді.
Оны пайдалану үшін техникалық дағдылар қажет емес. Excel бағдарламасына арналған PassFab пайдалану нұсқаулығы:
1-қадам. Excel бағдарламасына арналған PassFab ашып, Excel құпия сөзінің негізгі интерфейсіне өтіңіз. Енді парольмен қорғалған Excel жұмыс кітабын импорттау үшін Қосу опциясын таңдаңыз.

2-қадам. Файл сәтті қосылғандықтан, сіз файл туралы жалпы ақпарат аласыз: өлшемі, соңғы өзгертілген күні және пароль. Келесі қадам - парольді бұзу түрін таңдау.

3-қадам. Шабуыл түрін растағаннан кейін құпия сөзді бұзу үшін «Бастау» батырмасын басыңыз.Белгілі бір уақыт сіздің парольдің ұзындығына, күрделілігіне және компьютердің конфигурациясына байланысты. Егер сіздің компьютеріңіз графикалық процессорды қолдайтын болса, «Пуск» батырмасын басар алдында GPU жеделдету опциясын таңдаңыз.

4-қадам. Құпия сөз табылғаннан кейін диалог терезесі пайда болады және сіздің пароліңізді көрсетеді. Осылайша, сіз файлдың құлпын ашу үшін құпия сөзді пайдалана аласыз.

Егер сіз әлі де қадамдар туралы түсініксіз болсаңыз, оны пайдалану туралы бейне нұсқаулық:
Төменгі сызық
Енді сіз өзіңіздің Excel файлыңызды парольді жоғалтудан қорықпай парольмен қорғай аласыз. Құпия сөзді қалпына келтіру немесе жою бойынша әртүрлі шешімдердің тізімін жасадық, егер сізде ескі шифрланған маңызды жазба болса және парольді жоғалтсаңыз, оны шығарып алып, жоғарыда сипатталған шешімдердің бірін қолданыңыз. Ол үшін сізге IT маманы болудың қажеті жоқ. Немесе кез-келген Excel файлына кіруді қалпына келтіру үшін PassFab for Excel бағдарламасын орнатыңыз.