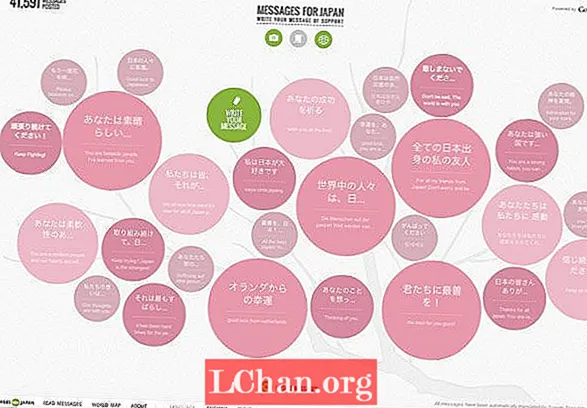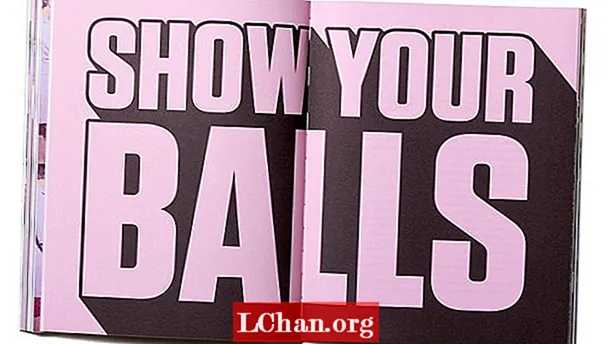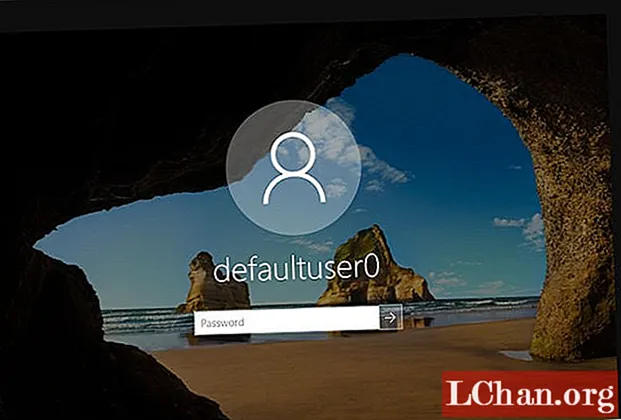
Мазмұны
- 1-бөлім: Windows 10-да Defaultuser0 паролі деген не?
- 2-бөлім: Windows 10 Defaultuser0 есептік жазбасының құпия сөзін қалай түзетуге болады
- 1-шешім: Компьютерді қайта іске қосыңыз
- 2-шешім: жүйені қалпына келтіріңіз
- 3-шешім: Кірістірілген әкімші ретінде кіру
- Қосымша кеңестер: егер сіз ұмытып қалсаңыз, Windows құпия сөзін қалай қалпына келтіруге болады
- Қысқаша мазмұны

Windows 10 жаңартылуымен немесе орнатылуымен пайдаланушылардың көпшілігі алдында тұр defaultuser0 құпия сөзі іс. Олар не екенін білмейді, Windows 10 қайта іске қосылғанда құпия сөзді енгізу былай тұрсын. Сіз бұл мәселе туралы алаңдамаңыз, себебі ол зиянсыз және сіздің деректеріңізге әсер етпейді. Осы жазбада осы мәселенің шешімін білейік. Бірақ алдымен. Defaultuser0 құпия сөзі не екенін білейік.
- 1-бөлім: Windows 10-да Defaultuser0 паролі деген не?
- 2-бөлім: Windows 10 Defaultuser0 есептік жазбасының құпия сөзін қалай түзетуге болады
- Қосымша кеңестер: егер сіз ұмытып қалсаңыз, Windows құпия сөзін қалай қалпына келтіруге болады
1-бөлім: Windows 10-да Defaultuser0 паролі деген не?
Defaultuser0 терезені орнатқаннан кейін пайдаланушы тіркелгісін орнату кезінде қате ретінде жүйенің өзі жасайды. Бұл ешкімге тиесілі емес, бірақ бәрібір сізден пароль туралы сұрайтын болады және парольсіз ол сізге жол бермейді. Microsoft корпорациясының қолдау тобына сәйкес, тіркелім шифрланғандықтан defaultuser0 тіркелгісіне құпия сөз жоқ. Сонда бұл жағдайдан қалай өтуге болады? Сіз жаңа тіркелгі жасай аласыз, defaultuser0 есептік жазбасын өшіре аласыз және жалғастыру үшін құпия сөзді қалпына келтіре аласыз. Бұл мәселені Windows 10 жүйесін қайта орнатпай шешуге арналған бірнеше кеңестер берілген.
2-бөлім: Windows 10 Defaultuser0 есептік жазбасының құпия сөзін қалай түзетуге болады
1-шешім: Компьютерді қайта іске қосыңыз
Бұл мәселені шешудің ең маңызды және қарапайым тәсілі - жүйені қайта қосу. Бұл шешім кейбір пайдаланушылар үшін жұмыс істеді және сізге де көмектесе алады. Жүйені екі рет немесе одан да көп қайта қосу керек. Пайдаланушының жеке есептік жазбасын орнатуға мүмкіндік бергенше қайта бастаңыз.
2-шешім: жүйені қалпына келтіріңіз
Егер жүйені қайта-қайта қосудан шаршасаңыз, келесі шешімге көшуіңіз керек. Бұл шешім компьютеріңізді әдепкі конфигурацияға қайтарады. Жаңа терезе орнатқандықтан, бұл әдепкі болуы керек, бірақ пайдаланушы тіркелгісін құрудағы қате салдарынан кейбір файлдарға әсер етуі мүмкін. Осылайша, қалпына келтіру үшін төмендегі процедураны орындаңыз:
- Пернетақтадан ауысу түймесін басып тұрып, кіру экранындағы қуат түймесін басыңыз.
- Ауыстыру түймесін қалдырмаңыз және «Advance Recovery Option» нұсқасын көрмейінше экрандағы «Қайта бастау» батырмасын басыңыз.
- Аванстық қалпына келтіру опциясы пайда болғаннан кейін «Ақаулықтарды жою» тармағын таңдаңыз.
- Опциялар тізімінен «Осы компьютерді қалпына келтіру» тармағын таңдаңыз.
- Енді «Барлығын алып тастау» тармағын таңдаңыз. Алаңдатпаңыз, егер бұл сіздің жеке файлдарыңыз Windows дискісінде сақталмаса, жойылмайды.
Бұл сіздің терезелеріңіз бар бөлімді толығымен тазартады. Орнатылған барлық бағдарламалық жасақтама мен бағдарламалар жойылады. Әдепкі Windows қосымшасы сол жерде болады. Бұл шешім сізге жақында орнатылған терезелерді ұсынады.
3-шешім: Кірістірілген әкімші ретінде кіру
Жүйені қалпына келтіргеннен кейін мәселе шешілмейді, сіз бұл мәселені шешу үшін кірістірілген қауіпсіз режимді пайдалана аласыз. Бұл үшін әкімші артықшылықтары қажет болады. Егер сіз әкімші тіркелгісі арқылы қауіпсіз режимде кіре алсаңыз, келесі шешімге жүгіне аласыз:
- Пернетақтадан ауысу түймесін басып тұрып, кіру экранындағы қуат түймесін басыңыз.
- Ауыстыру түймесін қалдырмаңыз және экрандағы «Қайта бастау» батырмасын басыңыз. Ауыстыру кілтін «Advance Recovery Option» нұсқасын көрмейінше қалдырмаңыз.
- Енді Ақаулықтарды жою> Аванстық параметрлер> Іске қосу параметрлері тармағына өтіп, «Қайта бастау» тармағын таңдаңыз.

- Қайта іске қосқаннан кейін сізге бірнеше опция көрсетіледі. F6 немесе 6 пернелерін басып, «Пәрмен шақыруымен қауіпсіз режимге» кіріңіз.

- Сұралса, «Әкімші» есептік жазбасын таңдаңыз.
- Енді пәрмен жолында жаңа тіркелгі жасау үшін келесі сұранысты енгізіңіз: таза пайдаланушы
/ қосу
Осыдан кейін жүйені қайта іске қосу және жаңадан құрылған пайдаланушы кіру экранында көрсетіледі. Сіз 6-қадамда жаңартылған тіркелгі деректерін пайдаланып жаңадан құрылған пайдаланушыға кіре аласыз, сәтті кіруден кейін defaultuser0 есептік жазбасын оңай өшіруге немесе жоюға болады.
Қосымша кеңестер: егер сіз ұмытып қалсаңыз, Windows құпия сөзін қалай қалпына келтіруге болады
Егер сізде пароль болмаса немесе жүйеге кіру мәселесін шешудің ұзақ уақыттық шешімдерін іздегіңіз келмесе, біз сіз үшін жылдам әдіс бар деп алаңдамаңыз. Бұл сізді осы күрделі және ұзақ мерзімді шешімдерден шығарып қана қоймай, сіздің көп уақытыңызды үнемдейді. PassFab 4WinKey - бұл Windows құпия сөздерінің барлық түрлерін қалпына келтіре алатын, Windows үшін құпия сөзді қалпына келтіретін бағдарламалық жасақтама. Сонымен қатар, бұл сізге қажет емес Windows есептік жазбасын жоюға немесе жасауға көмектеседі. Қызық қалай? Мұнда PassFab 4Winkey пайдалану туралы толық нұсқаулық бар.
1-қадам: 4WinKey-ті жүктеп, компьютерге орнатыңыз, оны іске қосыңыз.
2-қадам: CD / DVD немесе USB болуы мүмкін дискіні салыңыз, біз CD қолдандық.

3-қадам: «Жазу» батырмасын басқаннан кейін ол сізден медианы пішімдеуіңізді сұрайды. «Иә» батырмасын басыңыз және жалғастырыңыз.

3-қадам: жану аяқталғаннан кейін келесі сәттілік туралы хабарлама көрсетіледі.

4-қадам: Енді компьютерді қайта қосып, жүктеу мәзірінің интерфейсіне кіру үшін F12 пернесін басу керек

5-қадам: көрсеткі пернесін пайдаланып USB дискіңізді таңдаңыз, содан кейін сақтаңыз және Шығыңыз. Сіз 4WinKey интерфейсін көресіз. Windows жүйесін таңдаңыз.

6-қадам: Содан кейін қалпына келтіргіңіз келетін есептік жазбаның құпия сөзін таңдап, «Келесі» түймесін басыңыз. Біраз уақыт күтіңіз, сонда сіздің пароліңіз қалпына келтіріледі.

Соңында CD / DVD немесе USB дискіні алып тастап, компьютерді қайта қосыңыз. Енді сіз компьютерге жаңа парольмен кіре аласыз.
Қысқаша мазмұны
Біз Windows 10 defaultuser0 құпия сөзі үшін барлық мүмкін шешімдерді ұсындық. Бұл әдістердің барлығы толықтай жұмыс істейді. Сіз тек қадамдарды орындауыңыз керек. Соңғы шешімге секірмеңіз, әрқайсысы арқылы өтіп көріңіз, себебі оңай болуы мүмкін. Енді парольдеріңізді күрделі етіп жасаңыз, Windows парольдерін қалпына келтірудің қуатты құралы PassFab 4WinKey көмегімен ұмытылған кіру паролін қалпына келтіру туралы білесіз.