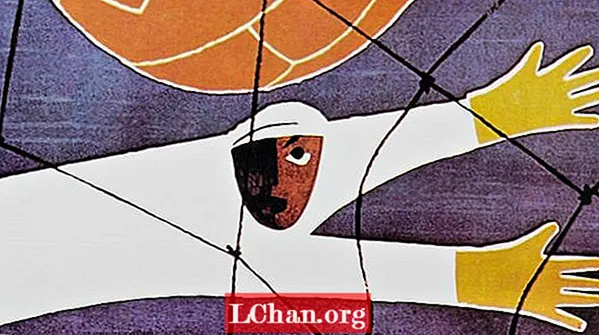Мазмұны
- Windows Vista жүйесін Windows 10-ға қалай жаңартуға болады
- Жаңартуға арналған Windows 10 өнім кілтін қалай алуға болады
- Қысқаша мазмұны
Windows Vista - бұл Microsoft жасаған ескі амалдық жүйелердің бірі. Windows Vista шығарылғаннан бері бірнеше басқа нұсқалар болды және олардың Windows Vista-ға қарағанда жақсы мүмкіндіктері бар. Осы ОЖ-ның ең соңғы нұсқасы - Windows 10 және оның шығарылуымен Windows Vista қолданушылары алған барлық техникалық қызмет көрсету мен жаңартулар 2017 жылдың сәуірінде тоқтады. Бұл Windows Vista қолданушыларының көпшілігін Windows 10-ға жаңартуды бастауға мәжбүр етті. Егер сіз де жаңартқыңыз келсе бірақ қалай екенін білмеймін, алаңдамаңыз, өйткені бұл мақалада Windows Vista жүйесін Windows 10-ға қалай жаңарту туралы толық мәліметтер бар.
Windows Vista жүйесін Windows 10-ға қалай жаңартуға болады
Windows Vista жүйесін Windows 10-ға дейін жаңартудың бірнеше әдісі бар, бірақ олардың әрқайсысы жұмыс істемейді. Сіз Интернеттегі бірнеше сайтта қол жетімді Windows 10 жүйесін жаңарта аласыз, сонда сіздің файлыңыз бұзылады немесе жүйеңіз құлдырайды. Бұл мақалада сіз Windows Vista жүйесін Windows 10 жүйесіне қалай зиян келтірместен заңды түрде жаңартуға бағытталасыз.
Vista-ны Windows 10-ға дейін жаңартпас бұрын, білуіңіз керек нәрсе - Windows 10-да кейбір негізгі талаптар бар, оны орнату процесін бастамас бұрын сіздің компьютеріңіз орындауы керек. Бұл талаптарға мыналар жатады:
- Процессордың жылдамдығы: 1ГГц немесе одан жылдам процессор немесе SoC
- Жад сыйымдылығы: 32 биттік ОЖ үшін 1 ГБ немесе 64 биттік ОЖ үшін 2 ГБ
- Сақтау орны: 32 биттік ОЖ үшін 16 Гбайт немесе 64 биттік ОЖ үшін 20 ГБ
- Графикалық карта: DirectX 9 немесе WDDM 1.0 драйвері
- Дисплей: 800 x 600
Бұл мүмкіндіктер кез-келген компьютерге Windows 10-ға жаңартудың минималды талаптары болып табылады, яғни сіздің компьютеріңізде жоғарыда көрсетілгендерден гөрі жақсы болуы немесе болуы керек. Тағы бір нәрсе - файлдардың сақтық көшірмесін жасау. Себебі Windows 10-ды орнату кезінде барлық бағдарламалар мен файлдар жойылады. Сонымен, сіз Google Cloud, OneDrive, Dropbox немесе кез келген басқа бұлтты жадты пайдалана аласыз. Сондай-ақ, файлдарыңызды басқа компьютерге жылжытуға немесе сыртқы дискілерді пайдалануға болады.
Осы шарттар орындалғаннан кейін төмендегі қадамдарды орындауға болады.
1-қадам: Компьютеріңіздегі Microsoft дүкеніне өтіп, Windows 10 ISO қолдауынан жүктеп алыңыз. Файлды жүктеу үшін Google Chrome немесе Mozilla Firefox қолдансаңыз жақсы болар еді. Файл сізге USB дискісі болуы керек жүктелетін қондырғышты құруға көмектеседі.

2-қадам: Медиа құралын жасамас бұрын, компьютеріңіздің Интернетке қосылғандығына көз жеткізіңіз. Ноутбук қосылғаннан кейін «Жүктеу» түймесін басып, «Іске қосу» тармағын таңдаңыз. Бұл үшін әкімшінің рұқсаты қажет.
3-қадам: Сіз Шарттар мен шарттардың беті көрсетілгенін көресіз - келісесіз және «Сіз не істегіңіз келеді?» бет. «Басқа ДК үшін орнату медиасын жасау» тармағын таңдап, «Келесі» батырмасын басыңыз.

4-қадам: Келесі бет сізден «өз тіліңізді таңдаңыз» деп сұрайды және сізге таңдаудың көптеген нұсқаларын ұсынады. Бірін таңдап, растаңыз.
5-қадам: Басылымды таңдау ретінде Windows 10 таңдап, «Растау» түймесін басыңыз.
6-қадам: Басылымды таңдағаннан кейін, келесі бет сізге «32 биттік жүктеу түймесі» және «64 биттік жүктеу түймесі» деген екі нұсқаны көрсетеді. Сіздің жүйеңізде қолданылатынын білу үшін, іске қосу пәрменін ашу үшін пернетақтадағы Windows + R пернелерін басыңыз. Енді msinfo32 деп теріп, «Енгізу» батырмасын басыңыз. Келесі бет сізге ДК-нің мүмкіндіктерін көрсетеді және екі нұсқаның қайсысын таңдауға болатындығын білуге көмектеседі.

7-қадам: Пайдаланғыңыз келетін USB флэшін таңдап, оны компьютерге қосыңыз.
8-қадам: USB дискісін жүктеу үшін компьютерді қайта қосып, кез келген пернені басыңыз. Егер жүйе USB дискісінен жүктелмейтін жағдайға тап болсаңыз, жүйенің BIOS параметрлерін өзгертіңіз, жүйені қуаттандырыңыз және BIOS орнату утилитасына кіру үшін ESC пернесін немесе кез-келген функцияны басыңыз.
9-қадам: Компьютер USB драйверінен жүктелгенде, сіз тіл, уақыт, күн және пернетақта параметрлерін реттей аласыз. Мұның бәрі Windows экранында болады.
10-қадам: Орындалғаннан кейін «Windows-ты орнатыңыз» тармағын таңдаңыз, сонда сіз қалған орнату процесі туралы білесіз. Сізге тек экрандағы нұсқауларды орындау керек.
Жаңартуға арналған Windows 10 өнім кілтін қалай алуға болады
Windows 10 үшін өнім кілті амалдық жүйені орнатқан кезде өте қажет. Бірақ кейде пайдаланушылар өнім кілтін қайда сақтағанын ұмытып кетеді немесе тіпті оған қол жеткізе алмайды. Өнім кілтін тексеру үшін қолдануға болатын әдістер бар, мысалы, орнату медиасын немесе растау поштасын тексеру, өнім кілтінің орнатылған дискісін тексеру немесе Windows 10 тізілімін тексеру. Егер осы әдістердің барлығы сәтсіз болса, өнім кілтін қалпына келтіру үшін қолдануға болатын үшінші тарап бағдарламалық жасақтамасы бар және бұл бағдарламалық жасақтама PassFab қалпына келтіру кілтін қалпына келтіру болып табылады. Бұл өнім кілтін қалпына келтіру бағдарламасы өнім кілтін тез және оңай алуға көмектеседі.
Жаңартуға арналған Windows 10 өнім кілтін алу қадамдары:
1-қадам: Веб-шолғышқа өтіп, PassFab өнім кілтін қалпына келтіруді жүктеп алыңыз.
2-қадам: Бағдарламаны орнатыңыз және мәзірден Product Key Recovery таңдаңыз.

3-қадам: Get Key таңдаңыз және бағдарлама компьютерде бұрын қолданылған барлық өнім кілттерін іздей бастайды; Windows 10, Microsoft Office және басқа лицензияланған бағдарламалық жасақтаманың кілттері.

4-қадам: Терезенің оң жағында «Мәтін құру» тармағын таңдаңыз, сонда ол барлық өнім кілтін .txt файлында сақтау үшін терезе шығады.


5-қадам: Оны сақтағаннан кейін файлды ашып, Windows 10 жүйесін тіркеу үшін қажет өнім кілтін көшіруге болады.
Қысқаша мазмұны
Егер сіз осы мақалада келтірілген барлық қадамдарды орындасаңыз, олар сізге компьютердегі ескірген Windows Vista жүйесінен арылуға және жаңа Windows 10 жүйесін орнатуға көмектеседі. Басқаша айтқанда, олар Windows Vista жүйесін Windows 10-ға жаңартуға көмектеседі. Windows 10-ға жаңартылған Vista жоқ, сондықтан сізге өнім кілті қажет болады. Сондықтан, егер сіз өнім кілтін қайда сақтағаныңызды есіңізде сақтамасаңыз немесе оны орнатқан кезде пайдаланылатын дискіні таба алмасаңыз, біз оны мақалада қарастырдық. Өнім кілтін қалпына келтіру үшін PassFab өнім кілтін қалпына келтіруді қолданыңыз, және сіз еш алаңдамай орнатуды жалғастыра аласыз.